ThinkPad X1 Carbonは重量約1.13kgと軽いので、どこでも持っていけます。自宅ではThinkPad USB Type-C ドックにつなぎ、外出先ではACアダプターを繋いで使います。
すると、一つのことに気づきました。電源につないで使っているとEnterキーの右側、排熱口のところがとても熱くなるのです。ファンもバッテリー使用のときに比べるとよく回ります。キーボードに手を添えてるとその熱さが不快に感じることもあるくらいです。
ThinkPadの売りはなんと言ってもキーボード中央にある赤いトラックポイント。また、トラックパッドもガラスでできていてとてもすべすべで、快適に作業できます。
が、作業内容によってはマウスを使いたいときもあり、そういうときはキーボードの右側にマウスを置くことになのですが、排熱口が右側にあるということは、マウス作業の手を排気の熱が直撃するんです。
これ、なんとかならないのかなぁと思い、先日、サポートセンターに問い合わせをしたところ、その場で回答をいただくことが出来ました。同じような悩みを持ってる方がどれだけいらっしゃるかわからないけど、紹介させていただきます。
この設定にはBIOSの変更を必要とします。
1.ThinkPadを再起動し、Lenovoのロゴが表示されたらF1キーを連打。BIOS画面を表示させます。
2.[←][→]キーで「Config」タブを選択
3.[↑][↓]キーで「Power」を選択し、「Enter」
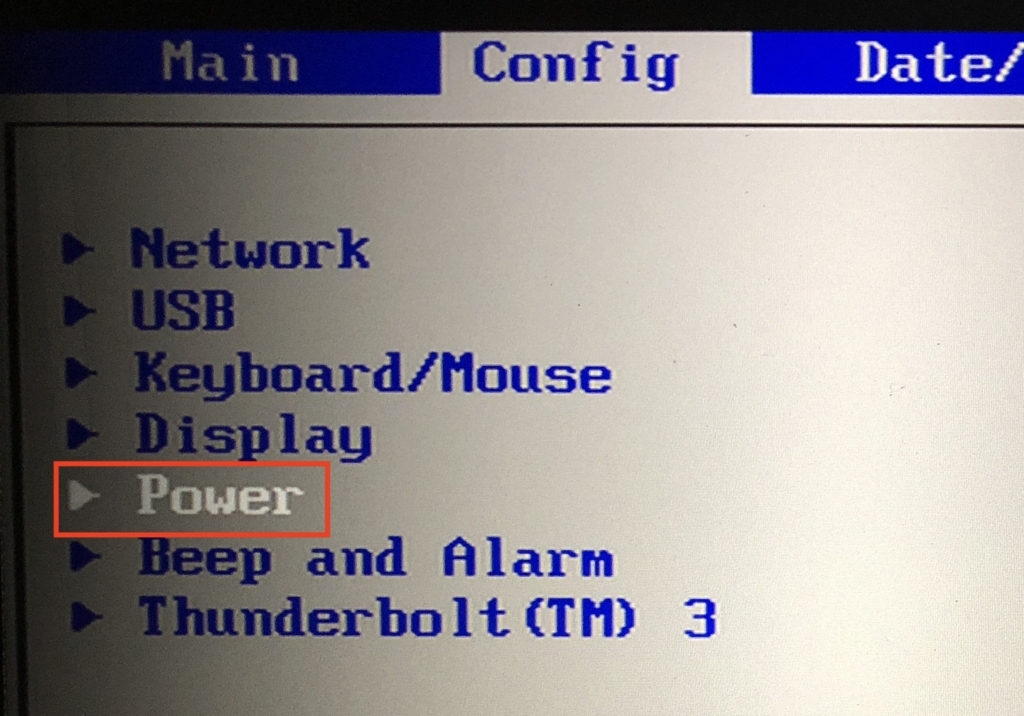
4.「Mode for AC」と「Scheme for AC」をそれぞれ、「Battery Optimized」、「Balance」に変更する

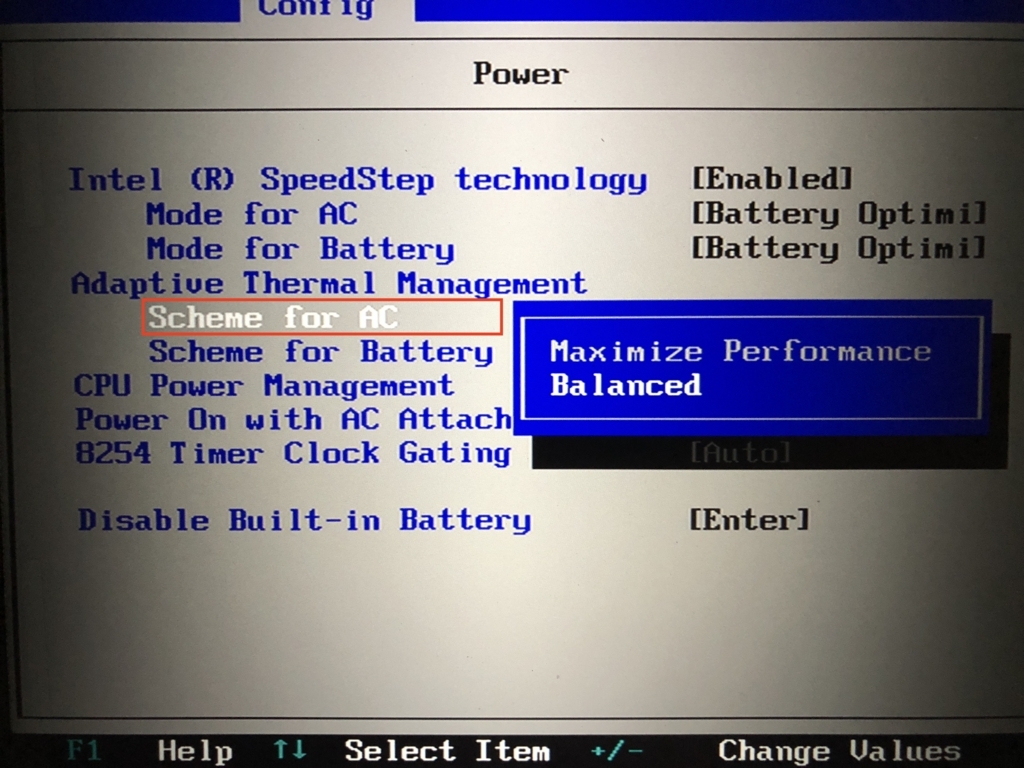
5.「F10」キーを押し、「Yes」で「Enter」し、再起動させる
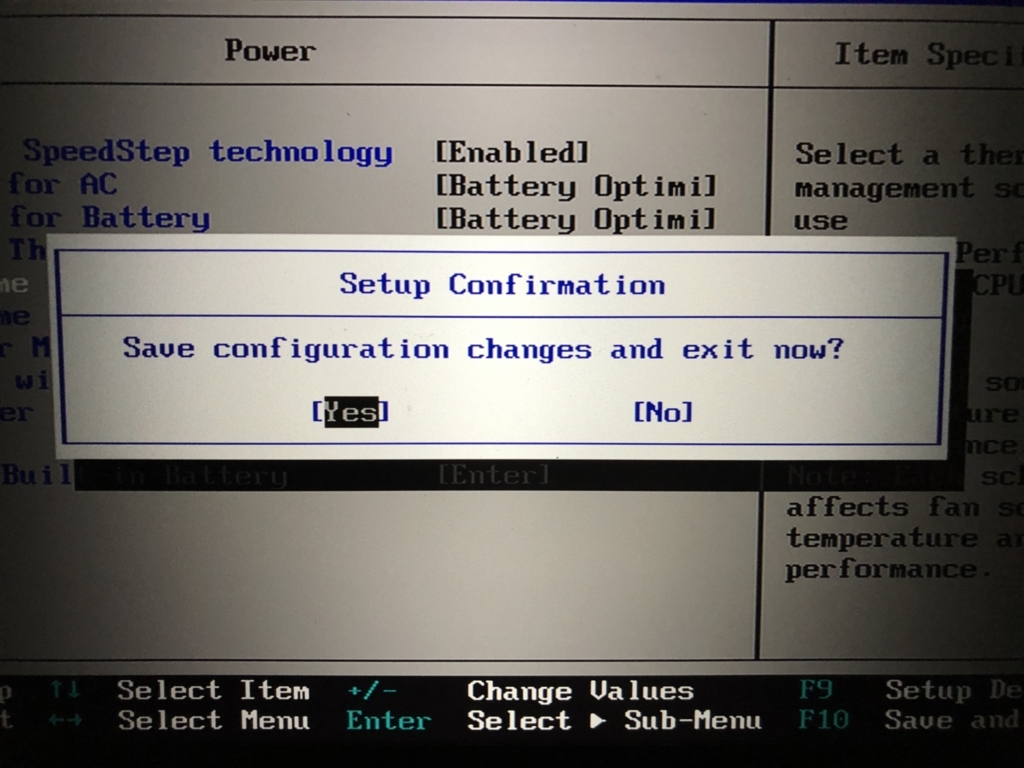
この状態で数日使ってみましたが、たしかに熱くならなくなって、キーボード操作も快適になりました。とはいえ起動直後などパソコンのパワーを使うときは熱くなります。
もしかしたらですが、動画のエンコードなどパワーを使う作業をする場合は、バッテリー使用時の状態にパワーを抑え込んでるので、その分処理に時間がかかるようになるかもしれません。そのたびにBIOSの変更をするのは手間ですので、そこは割り切って、どちらのモードで使い続けるか選択することになります。
当面これで使ってみて、パワー不足を感じるようなことがあれば、元に戻すかもしれません。
熱くなるというのはそれだけパワーのあるパソコンを使ってるということでもあるので、なかなか難しいところですね。
