増え続けるパスワードをどうやって管理するか、頭を悩ませてる方は多いと思います。何かしらのパスワード管理アプリを使い、マスターパスワード1つを入れればそれで済むようにしてる方が圧倒的に多いのではないでしょうか。
windowsには以前からId Managerという老舗のソフトがありまして、これを自分もずっと使い続けていました。ですがこのソフト、Windowsでしか使えず、クラウドでandroidやiPhoneと同期させて使うなど、一切出来ません。それだけ古いソフトってことなんですね。
androidであればSecret No.5というアプリで、データを見ることは出来ます。いざとなればこれでパスワードデータを外で見れるようにし、iPadなどで必要な場合、いちいちこれを立ち上げて目で確認し、手打ちしていたのです!
メモ欄にいろいろ書き込んだり、IDやパスワードの編集も自由にできるソフトなのですが、これではダメだ、クラウド同期できるものに移行しなきゃ、しなきゃと思いながらも、ずっと出来ない状態が続いていました。もっとも有名な1passwordはメモ欄の移行が出来ず、かつ有料で高い。
……と探し続けること、はや数年。やっとたどり着きました。
KeePassというアプリです。これならデーターベースをdropboxに置くことで、windows,android,iOS,Mac、すべてで使うことが出来るようになることがわかりました。
まずこちらのサイトを参考にしたのですが、参照先でリンクが切れていたり、書いてある通りにすればよい、というわけにはいきませんでした。
そこで私が実施した最新の手順を、ここに書いておきます。当サイトのテーマであるThinkPad X1 Yogaと直接の関係はありませんが、同じような悩みをお持ちの方のお役に立てますように……。
Windowsでの設定
ID Manager
・移行の際に消えてしまうデータ欄があります。
Item1
Item2
serial number
e-mail
File
これらの項目になにかしら情報を入れてる人は、そのすべてをコピペで下のメモ欄に移してください。そのデータは移行が完全に終了してから整理すればよいでしょう。
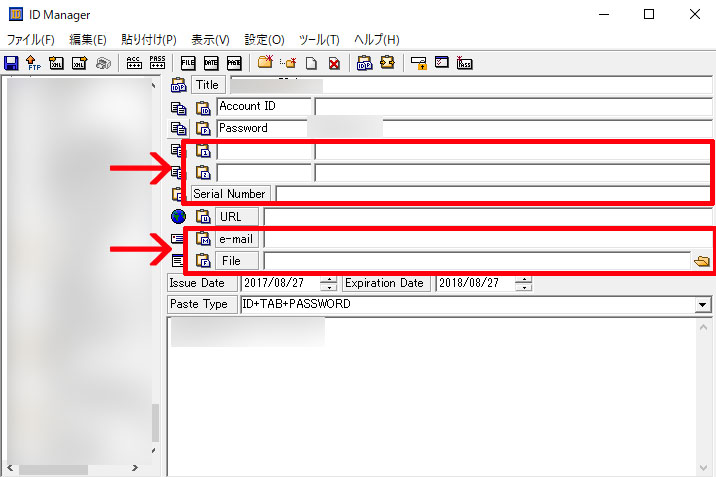
・データをxml形式でエクスポート
KeePass
・IDM2KeePass (フリーソフト)をダウンロード。
解凍したらIDM2KeePass.exeをダブルクリックで起動し、IdManegerで作ったxmlファイルを、KeePassで読み込めるものに変換します。
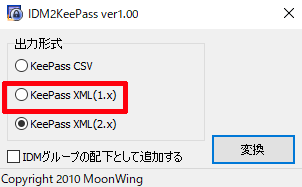
・KeePass XML(1.x)に変換
KeePassアプリですが、ID Managerのデータをインポートするために古いバージョン(1.34)を使い、その後の通常の利用では新しいバージョン(2.37以降)を使っていくので、まずは両方共ダウンロード。
https://keepass.info/download.html

・古いバージョン(1.34)を解凍しフォルダのままに。古いタイプのソフトなので、exeファイルをダブルクリックし起動するタイプのものです。とくにインストールするものではありません。
新しいバージョン(2.37以降)は一般的なソフトと同様にインストールします。
・このままだと使いづらいので、日本語化。これも古いバージョン用、新しいバージョン用、両方ダウンロード。
https://keepass.info/translations.html
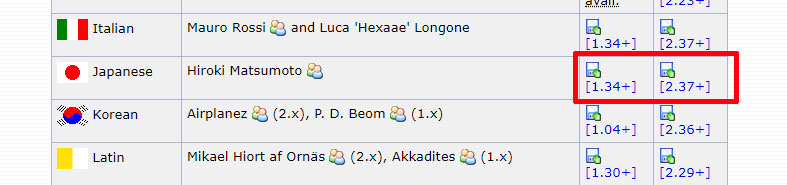
日本語化用のzipファイルを解凍すると、japanese.lng(古い用)、japanese.lngx(新しい用)というファイルが出来ます。これをkeepassのフォルダに移動させます。
古いバージョンはインストールを必要としないソフトなので、exeファイルの有るフォルダに。新しいバージョンは、この2つのどちらか。
- C:\Program Files\KeePass Password Safe 2
- C:\Program Files (x86)\KeePass Password Safe 2
・keepassを起動し、「View」→「Change Laungage」をクリックし、Change Laungageで日本語を選択します。
・このサイトに書かれている「VariousImport」プラグインをダウンロード。これは古いバージョンで使います。
https://keepass.info/plugins.html#variousimport
解凍するとVariousImport.dllというものが出来るので、これをJapanese.lng同様、古いバージョンのexeファイルの有るフォルダに移動。
古いバージョンを再起動させると、ツール→プラグインに、今のVariousImportが反映されています。
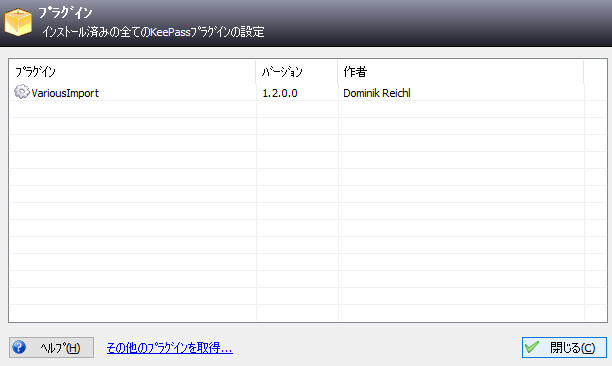
・この状態でやっと、Id Managerで作ったxmlファイルをインポートできるようになります。
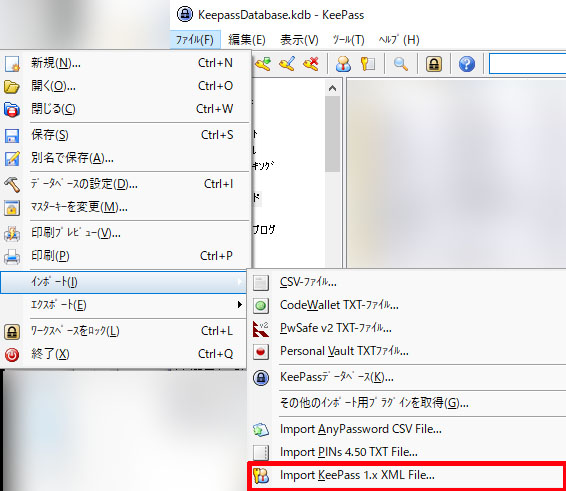
・データベースを保存し、「○○.kdb」というファイルを作ります。
・古いバージョンは終了させ、新しいバージョンを起動。先程の「○○.kdb」をインポートします。そのまま保存すると、今度は「○○.kdbx」という、新しいバージョンに対応したファイルが作成されます。これでないと、iOSやmacなど他のデバイスでは(原則的には)読み込めないことがあります。
・kdbxファイルを、Dropboxの好きなところに保存
MacOSでの設定
・KeePassXをインストール
・Dropbox上のデータベース(kdbxファイル)を読み込む。古いバージョンのkdxファイルは読み込みだけは出来ます。したがって、windowsから完全にmacに移行するのであれば、windowsで新しいバージョンに切り替える作業は不要になります。
iPad(iOS)での設定
・MiniKeePass(無料)をインストール
・Dropboxアプリからkdbxファイルを開き、エクスポート。「別のアプリで開く」アイコンをタップして、「MiniKeePass」で開くを選択
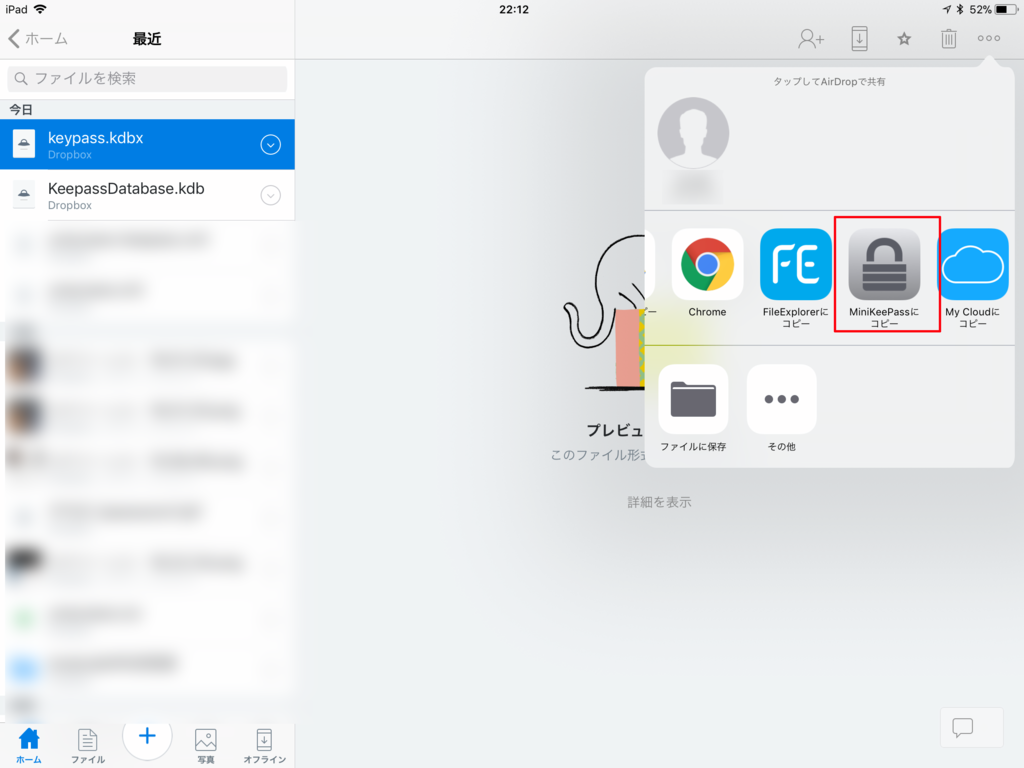
androidでの設定
・KeepassDroid(無料)をインストール
・起動画面の「データベースファイル」で、Dropboxからkdbxファイルを開く。直接dropboxが開けない場合は、dropboxアプリで事前にスマホ内にkdbファイルをダウンロードしておく。
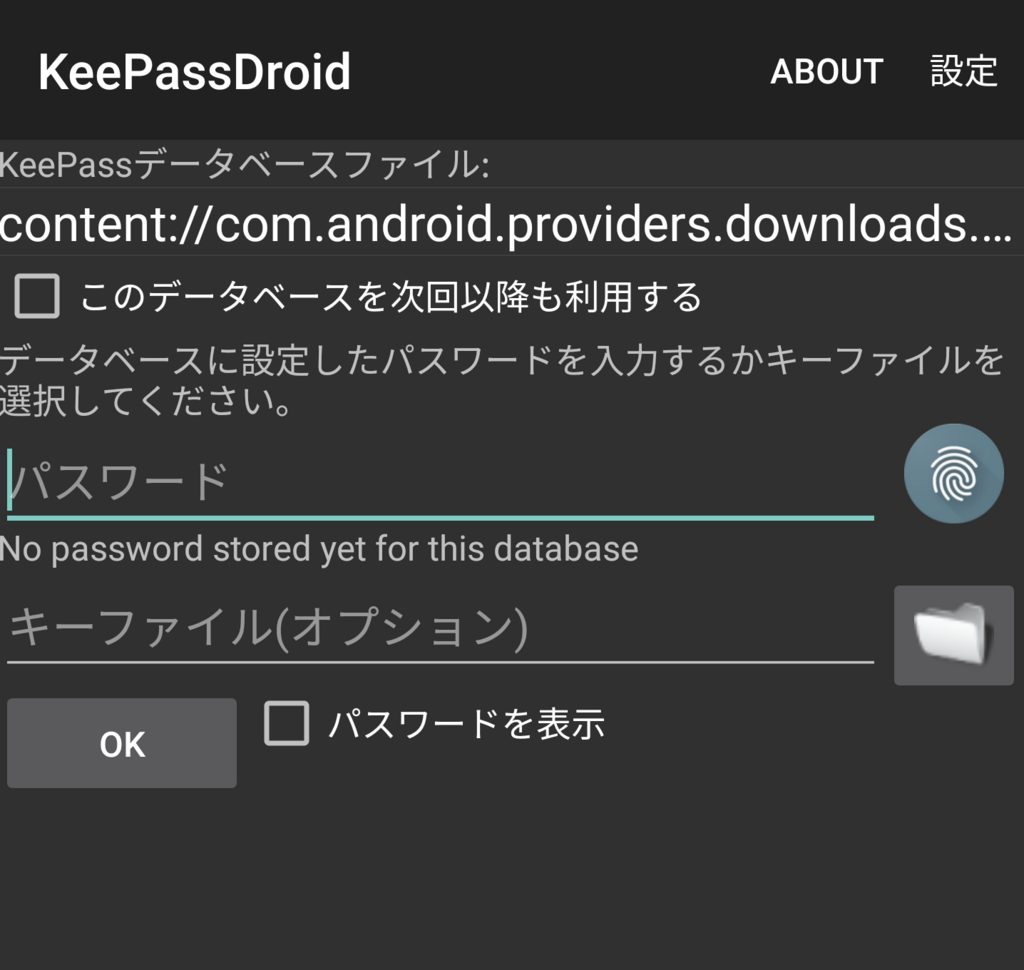
注意すべきは、どれかのデバイスでデータを書き換えてDropBoxのデータを更新したら、他のデバイスで使う際に、新たに読み込み直してあげないといけないことです。更新やデータをいじるのはどれか一つのデバイスに絞って、あとは閲覧だけにするのが、一番安全でしょうね。
いちいち古いバージョンを間に挟む必要が本当にあるのか、と思われるでしょうか? これは私が移行を確実にするためにおこなった手順なので、もしかしたらしなくても手順なのかもしれません。各自の自己責任でお願いします。
とりあえずこれで、なんとか、どのデバイスでも共通のパスワード管理データを参照できるようになりました。ここまで本当に長かったです。
