高精細タッチパッド搭載モデルでの詳細な設定に関する最新情報は、こちらを御覧ください。
以下の記事は、高精細タッチパッドを搭載していない以前のThinkPadの設定として、参考になさってください。
ThinkPadのトラックポイントキーボードは文章入力には最適ですが、だらだらとネットサーフィンをするような使い方だと、タッチパッドのほうが便利だと個人的には思っています。
ところが、他社のタッチパッドで一般的になっている「三本指スワイプ」でブラウザの「進む」「戻る」をできる設定が、なぜかありません。二本指の上下左右スライドはあるんですけどね。(もし設定があったら、ぜひ教えて下さい)
そこで今回は、「進む」「戻る」をやりやすくする方法です。
まず設定からデバイスを選び、マウスの設定に移動します。

続いて「その他のマウスオプション」を選択。

ThinkPad用の設定メニューを開く。
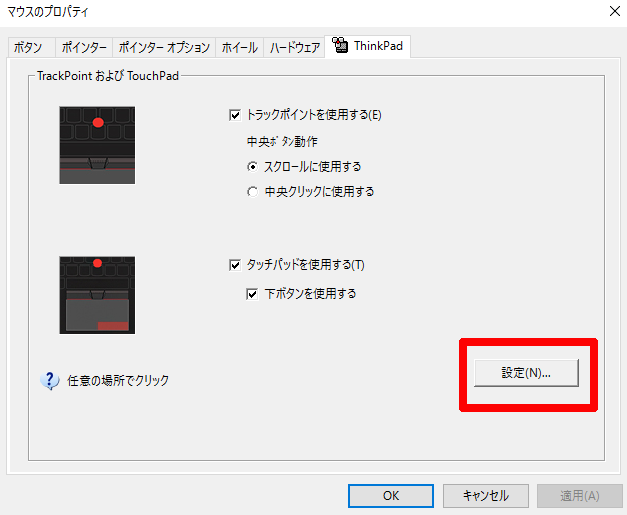
「拡張」→「タップゾーン」→「左上」「右下」にそれぞれ戻す・進めるを選びます。
「左下」「右下」にもいろいろと設定できるんですけど、そこは左クリック・右クリックでも多用するところですからね。ここに設定してしまうとそのあたりの操作がしづらくなりそうなので、自分は何もなしにしました。

最後に、スマートチェックの「エッジタップフィルタ」のチェックを外しておきます。

これで、ブラウザを戻したり進めたいときは、角を軽くタップするだけですむようになりました。タッチパッドから指を離さずにネットサーフィン出来るようになり、快適です。
他にもトラックポイント・タッチパッドともに細かくいろんな設定ができるので、自分の使いやすさを追求するのも面白いかもしれません。
