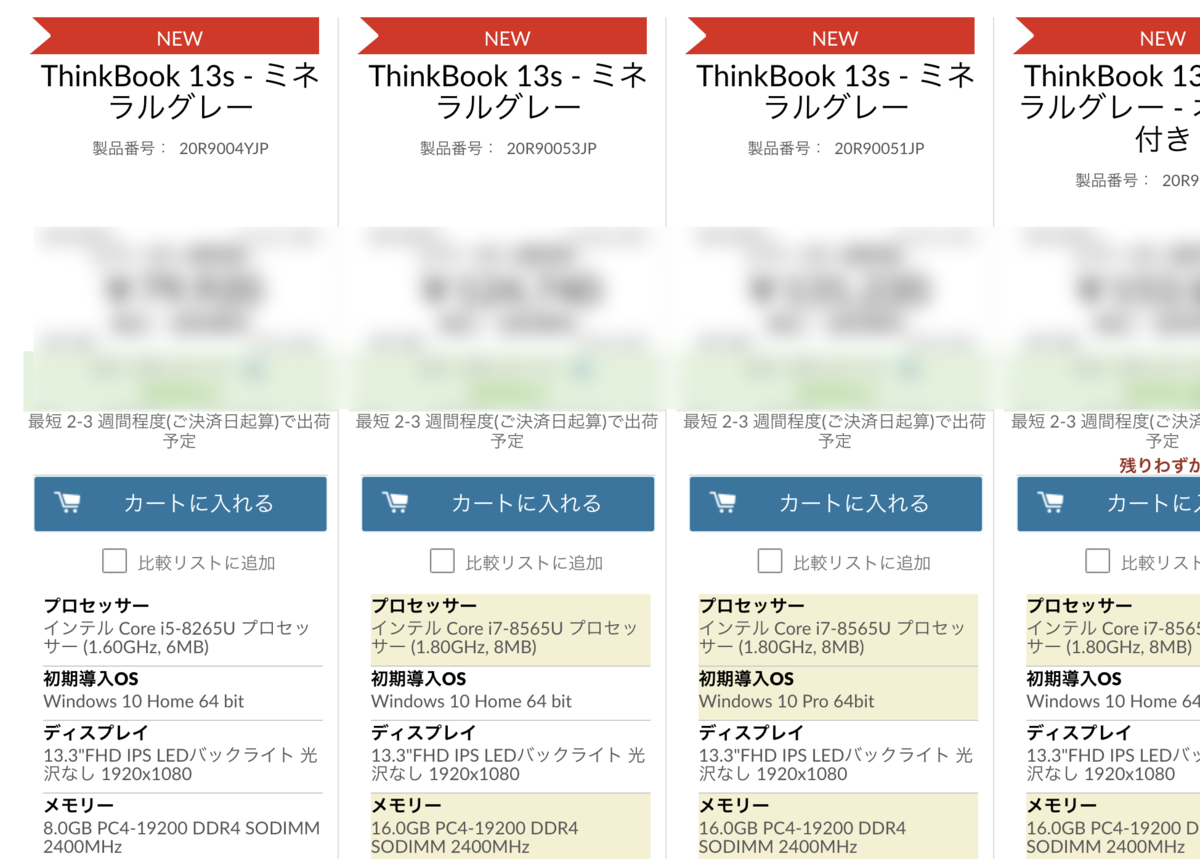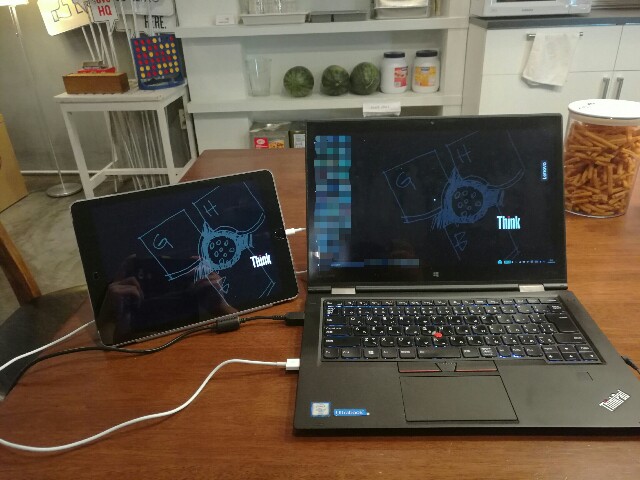先日レノボ・ジャパンで行われた新製品発表会に参加させて頂く機会を得ることができました。そこで気になった商品をいくつか記事にしてみようと思います。
まずは、ThinkBook 13s。名前から言ってもいちおうThinkPadの兄弟分ということになるのでしょうか?


比較に使ってるのは自分のThinkPad X1 Carbonですが、大きさはほとんど変わらない印象です。
画面の大きさはThinkBookは13.3インチ、X1 Carbonは14インチです。非光沢のみ。あくまでもビジネス用途に作られたノートPCなので、動画をきれいに見れるみたいな特徴の光沢画面は用意していないとのことでした。
それでもグラフィックスにはAMD Radeon™540を搭載しているとのことなので、そこも妥協はしてないのは好印象です。

ThinkPad同様、画面も180度までしっかり開くので、テーブルを囲んで画面を見るなんてことも簡単に出来ます。

外部端子は従来のThinkPadで使われていた角型ACアダプター、HDMI、USB Type-C、マイクロフォン/ヘッドフォン・コンボジャック、従来型のUSB3.1が2つ。

電源ボタンが指紋認証を兼ねていて、電源ONすると同時にログインすることも可能です。
カメラの部分にはThinkPadで先行して搭載され主にビジネスシーンで好評を得た「Think Shutter」がついてて、物理的にカメラにフタをし、塞ぐことが出来ます。そうするとWindows上でいくらカメラをONにしても、当然ですがなにも写りません。
これって案外大事なことなんです。カメラをいくらソフトウエア上でOFFにしてるといっても、裏でなにか動いてるんじゃない? みたいな疑いを持ってしまう場合もありますからね。
この赤いポッチ見えるのがシャッターが閉まってる状態。その右の白ランプは、カメラ機能がONになってることを表します。こういう表示をしてくれるパソコンはたしかに多いけど、実際気づかないことも多いんですよね。
そういう場合も普段からシャッターを閉めてこの「赤いポッチ」を出しておけば、物理的にフタがされているので、カメラを間違ってONにしても大丈夫ということになります。


また、今も世界中のビジネスでよく使われる「skype」にボタン一発で着信に出たり切れたりする機能をファンクションキーに搭載しています。

キータッチは、個人的には「ThinkPadから赤ポッチのトラックポイントを抜いた」という感じを受けました。決して悪いものではありません。カチカチと入力しやすいキーボードだなと言えます。
赤ポッチのトラックポイントはたしかに「The・ThinkPad」そのものなのですが、逆に言えば、使わない人は使わないんですよね……。そういう人ならThinkBookで十分なのかなとも思います。

基本スペックは、CPUがインテル第8世代のCore i5-8265U、i7-8565U。メモリーは8GBか16GB。SSDは256GBか512GB。ThinkPad同様、好きな組み合わせを選ぶことが出来るようになっています。
バッテリー駆動時間は最大13.1時間。アメリカ行きの飛行機の中で一睡もせずに使い続けてやっと使い切れるかどうかという程度の時間ですから、必要十分でしょう。
そうそう、キーボードにはちゃんとバックライトはついてるので、暗い飛行機の中でも安心して使えますね。
重要なのは値段だと思うのですが、値段表示のところにあるクーポンを忘れずに適用することで、だいぶお安くなります。組み合わせ次第では10万円をだいぶ下回ります。クーポンだけは注文確定の前に忘れずに適用するようにしてくださいね。
個人的な総括としては「赤ポッチトラックポイントにこだわらないなら、これもありかな?」という印象を受けました。お値段もまぁまぁ手頃ですし。