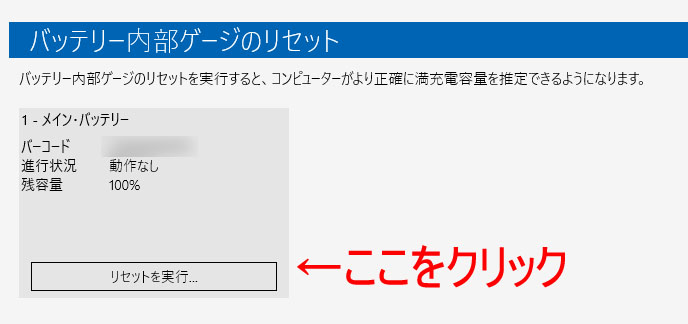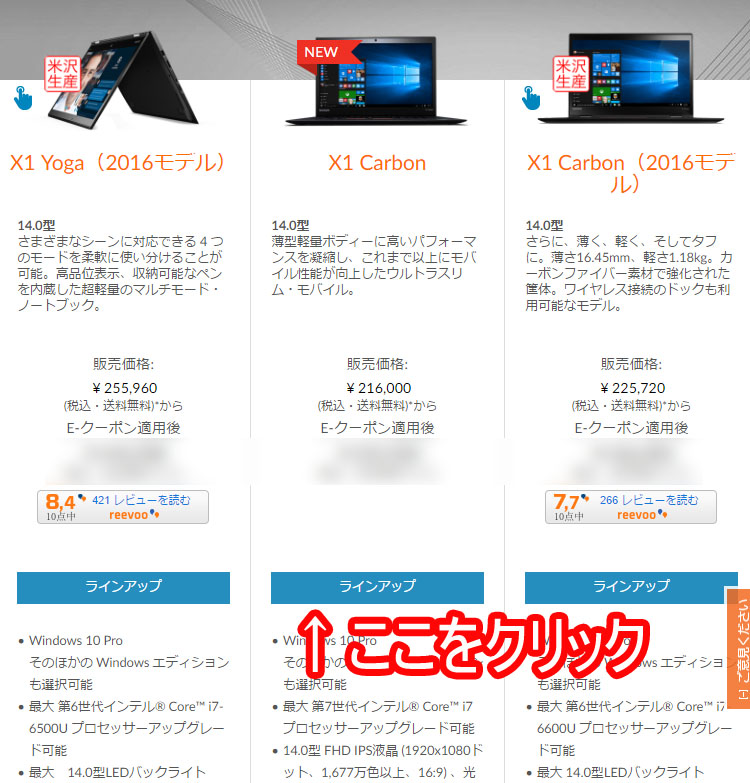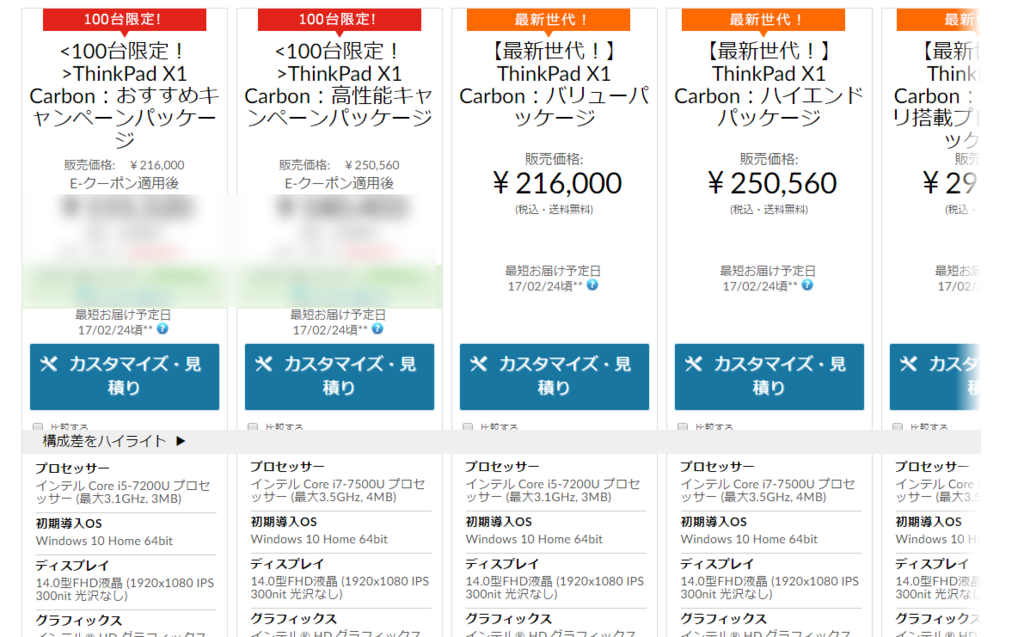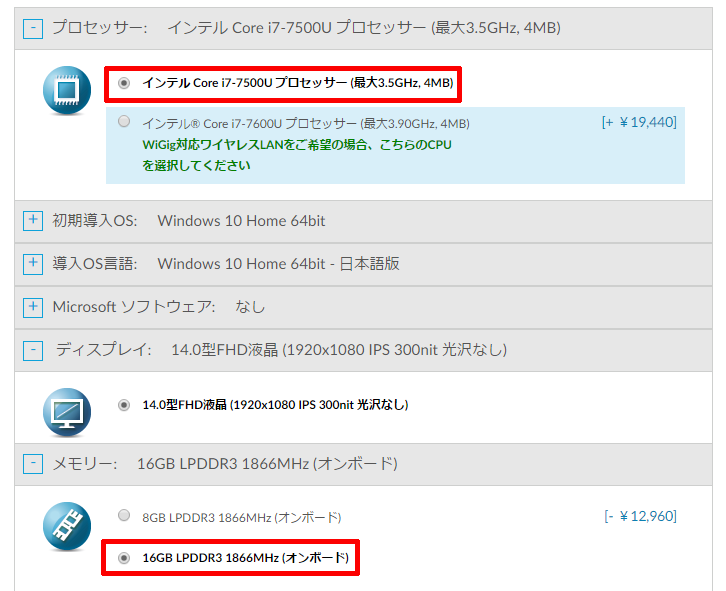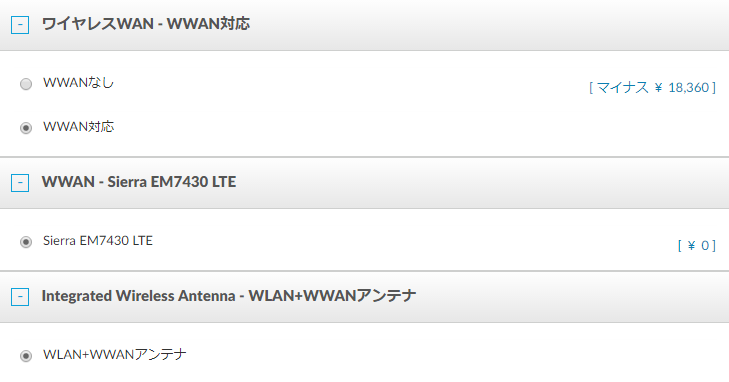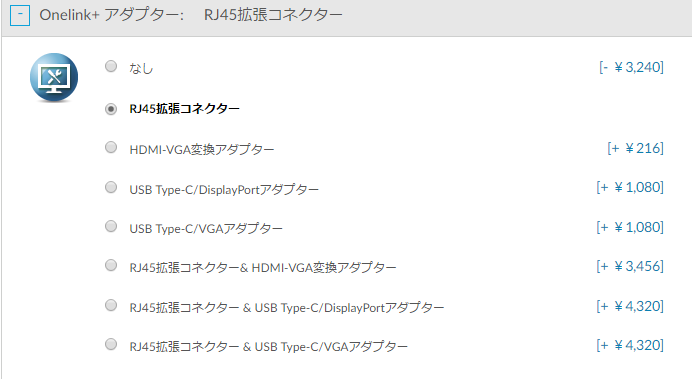予定通り本日2月10日(金)、2017年版の ThinkPad X1 Carbon(2017)の直販サイトでの販売が開始されました。
ThinkPad X1 Carbon(2017)の直販サイトでの販売が開始されました。
 ThinkPad Xシリーズ このリンクから入ると、昨年の2016年モデルと、2017年モデルが並んでいます。新型を選択したい場合は、年数に何も書いてないものをクリック。
ThinkPad Xシリーズ このリンクから入ると、昨年の2016年モデルと、2017年モデルが並んでいます。新型を選択したい場合は、年数に何も書いてないものをクリック。
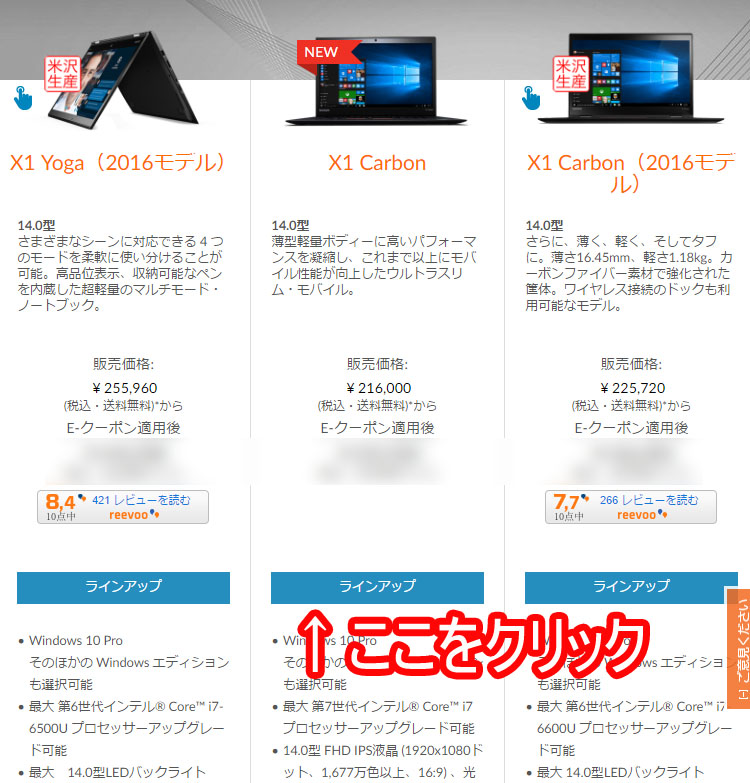
基本の価格は昨年の2016年版より、安価にスタートしています。早速、 割引クーポンも適用できるので、実際に購入する場合は事前に忘れずにクーポンコードを確認しておきましょう。
割引クーポンも適用できるので、実際に購入する場合は事前に忘れずにクーポンコードを確認しておきましょう。
ページに飛ぶと、「シルバーモデルの販売開始は3月中旬以降」とのこと。カスタマイズの細かい選択肢も販売開始直後は選べないものがあるので、フルカスタマイズが出来るようになるのは、シルバーが選べるのと同じタイミングになるのかなと思います。
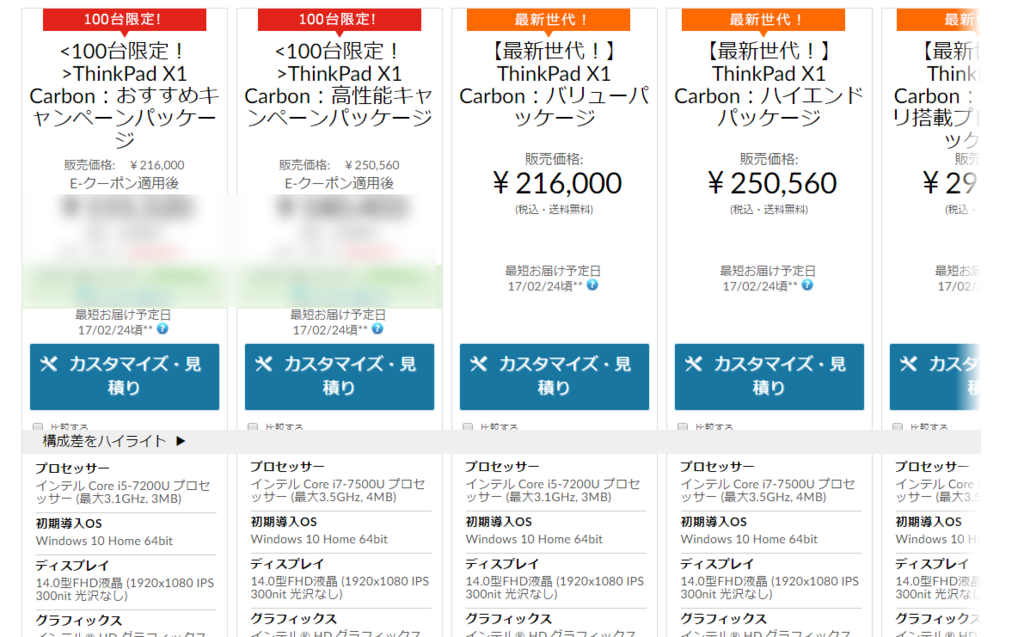
このページを見るとクーポンが適用にならないモデルが有るように見えますが、実際に決済の段階でクーポンを登録すると割引になることもあるので、 クーポンコードを取得した上で、いろいろ試してみましょう。
クーポンコードを取得した上で、いろいろ試してみましょう。
ではいろいろカスタマイズをチェックしてみたいと思います。
 →ThinkPad X1 Carbon(2017)をカスタマイズしてみる
→ThinkPad X1 Carbon(2017)をカスタマイズしてみる
16GBメモリーを選ぶ際にCPUの選択肢が広がった
昨年はオンボード16GBメモリーを選ぶ場合、最上位のCPUであるi7-6600Uを選ばなければなりませんでした。
ですが今年は、CPUがi7-7500Uでも、i7-7600Uでも、どちらでもOKです。 WiGigドックを使いたい場合は7600Uを選ぶ必要がありますがThunderboltドックなどを使う場合は、安価な7500Uで問題ないです。
WiGigドックを使いたい場合は7600Uを選ぶ必要がありますがThunderboltドックなどを使う場合は、安価な7500Uで問題ないです。
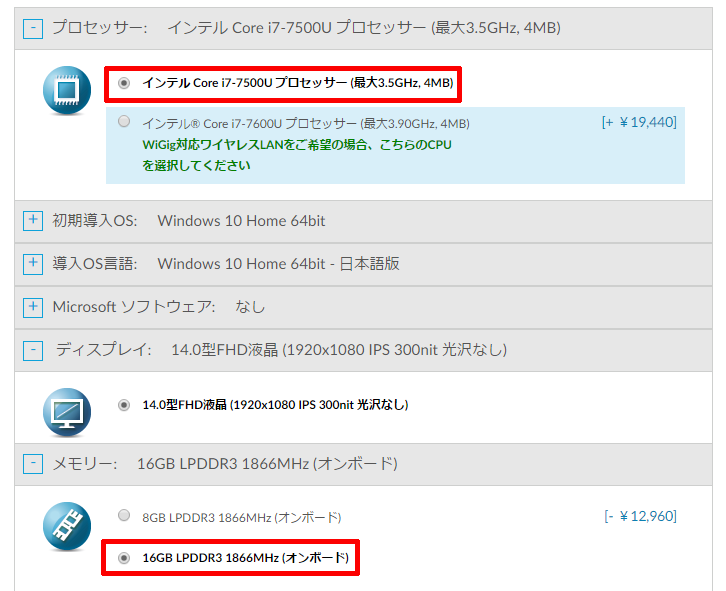
ただ、より安価なi5-7200Uで選べないのは、残念ですね。i5の場合、自動的に8GBになります。
X1 Carbonのメモリーは「オンボード」というタイプで、自分で交換することは不可能です。購入時の選択がとても重要になります。
ACアダプターは新型で2種類
このカスタマイズ項目も、いろいろと興味深いです。

まず、SSDは販売開始当初から1TBが選べ、128GBだけがSATA、あとはより高速のPCIe-NVMeとなっています。今までは速度は遅めでも安価に容量が大きいSATAを選べる項目もあったのですが、今後はPCIeが基本になっていくのでしょう。
バッテリー容量は昨年の52whから57whへと、わずかですが増加。稼働時間の延長に貢献しています。
電源は従来の角型からUSB Type-Cに変更になりましたので、もちろんACアダプターも変更です。ワット数は従来通り45Wと65Wの2種類が用意されているので、USBでどれだけの外部機器を接続するかで、強力な65Wを選ぶかどうか判断すれば良いと思います。
Type-Cにも 65W トラベルACアダプターのような、携帯に便利なものが出ることを期待したいですが、Type-Cは汎用性があるので、他のメーカーからいろいろと出てくるかもしれませんね。
65W トラベルACアダプターのような、携帯に便利なものが出ることを期待したいですが、Type-Cは汎用性があるので、他のメーカーからいろいろと出てくるかもしれませんね。
ディスプレイは今のところ、FHD(1920x1080)のみとなります。解像度の高いWQHD(2560x1440)は今後選べるようになると思われます。
WWAN(携帯電話の電波を使ったインターネット接続)対応開始
携帯の電波、LTEを使ってインターネットに接続できるWWAN機能の搭載が今年の目玉です。当初は選択できなかったのですが、今は選べるようになりました!
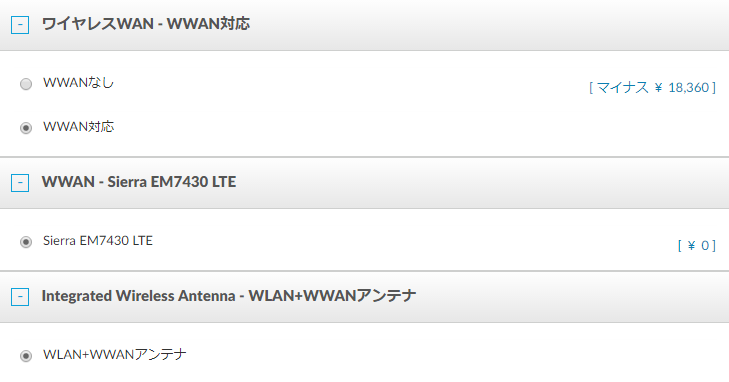
最初の「ワイヤレスWAN - WWAN対応」で「対応」を選ぶと、自動的に残り2つの項目も表示され選択した状態になります。「なし」のままだと表示はありません。
Onelink+アダプターは、普通のアダプターと読み替えてください
このカスタマイズ項目でよくわからなかったのが、このOnelink+アダプターです。Onelink+とは昨年モデルで搭載されたドックの規格なのですが、今年からはThunderbolt3ドックへ変更となります。
となると、これは……?
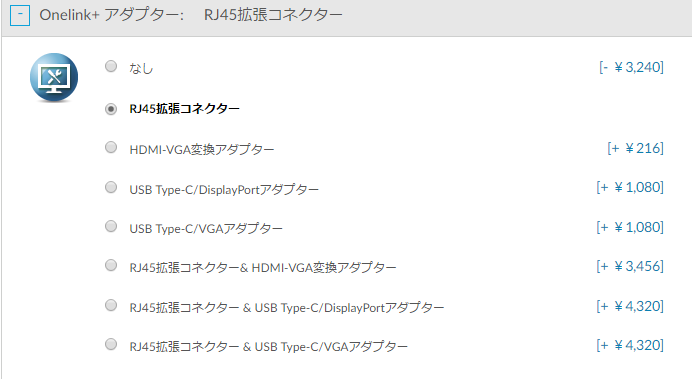
メーカーに確認したら、Onelink+とは関係ない、普通のアダプターとのことでした。
まずRJ45変換アダプター。今回のX1 Carbonには、一昨年までのモデル同様、有線LANを接続するための専用コネクターが用意されています。そこにさしこむアダプターです。
USB Type-Cと書かれているのは、その名の通り、Type-Cコネクターにさしこむためのもの。
つまり「RJ45拡張コネクター USB Type-C/VGAアダプター」の場合は、2つのアダプターが届くことになります。複数の機能を持つ合体した1つのアダプターが届くわけではありません。ご注意ください。
Type-C(Thunderbolt3)に接続するだけでいろいろな機能を使えるドックは、その販売を待つことになります。
最強スペックだと、いくらになるか?
ThinkPadは各自の要望に応じて細かいカスタマイズが出来るのが魅力です。では、最強スペックだといくらになるのか、試算してみたいと思います。Windows10は購入後でも好きに変更できるので、proではなくhomeで。officeもつけません。
インテル® Core i7-7600U プロセッサー (最大3.90GHz, 4MB)
16GB LPDDR3 1866MHz (オンボード)
1TB ソリッドステートドライブ PCIe-NVMe (OPAL対応)
USB C 65W ACアダプター
インテル® Tri-Band Wireless-AC 18265 (2x2、WiGigおよびvPro対応)+ Bluetooth 4.1
RJ45拡張コネクター
これで366,120円になりました。仮にクーポン割引率が30%だと、256,284円になります。SSDは自分で交換するので128GBにしておくと、271,080円、割引率30%で189,756円になります。
ちなみに、CPUをi5-7200U、メモリー8GBの最安設定にすると、212,760円、割引率30%で148,932円になります。
思いのほか安価な印象です。今はまだ昨年の ThinkPad X1 Carbon(2016)も選べ、そちらのほうは処分価格になっていてより安価ですが、狭額縁になり、重量も軽くなった新型も、大いに魅力的です。
ThinkPad X1 Carbon(2016)も選べ、そちらのほうは処分価格になっていてより安価ですが、狭額縁になり、重量も軽くなった新型も、大いに魅力的です。
割引率は夜間や週末など、より上がる傾向があります。 割引クーポンを確認し、お得に買えるタイミングを探ってみましょう。
割引クーポンを確認し、お得に買えるタイミングを探ってみましょう。
 →ThinkPad X1 Carbon(2017)の詳細を見てみる
→ThinkPad X1 Carbon(2017)の詳細を見てみる
ThinkPad X1 Carbon(2017)で選択可能になりました!
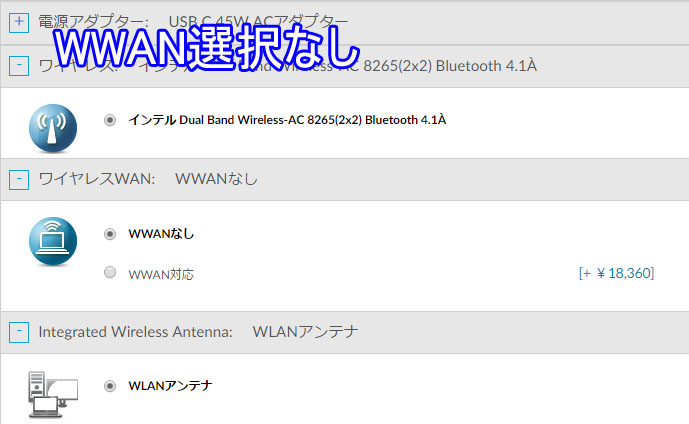
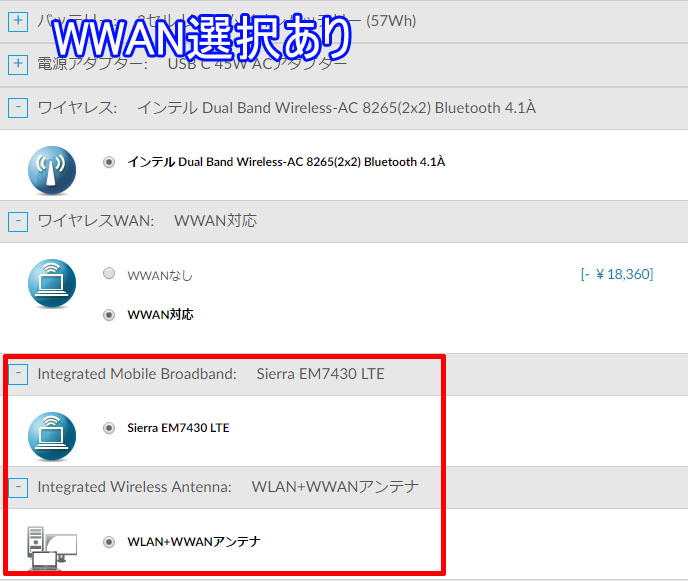
割引クーポンを適用すると、そのぶんお安くなります。