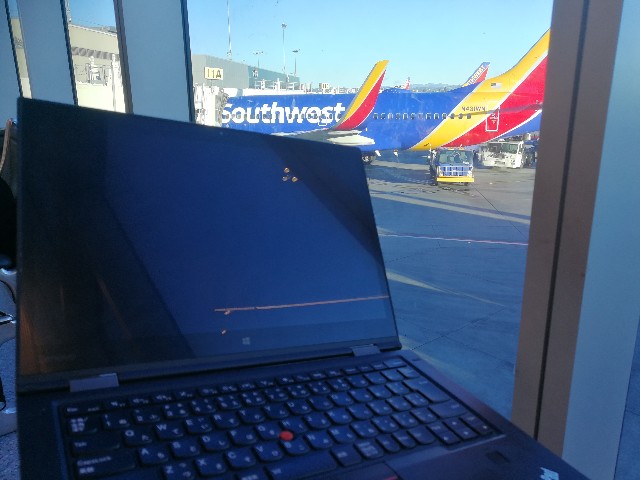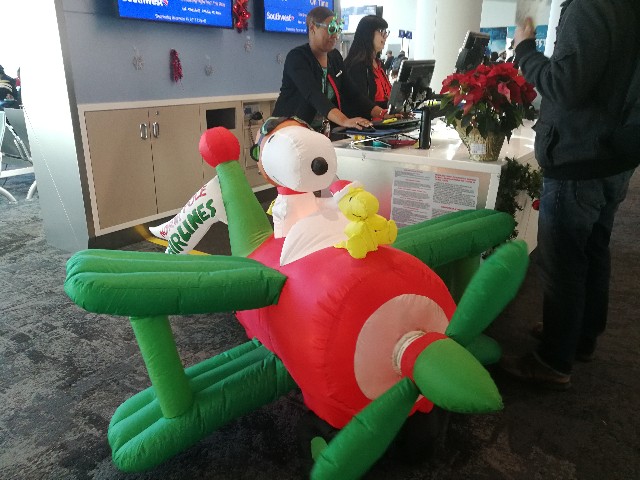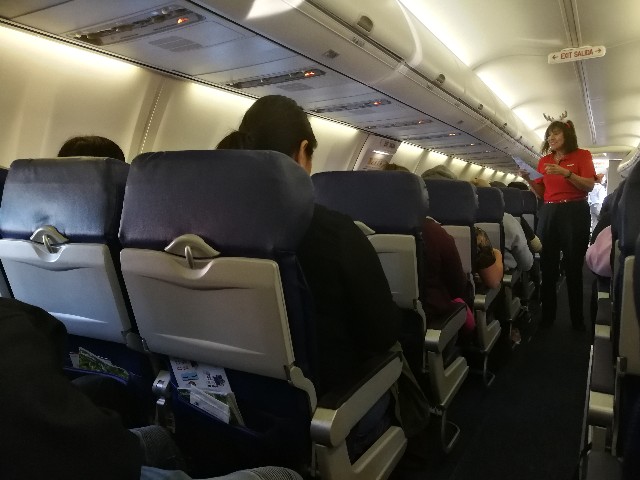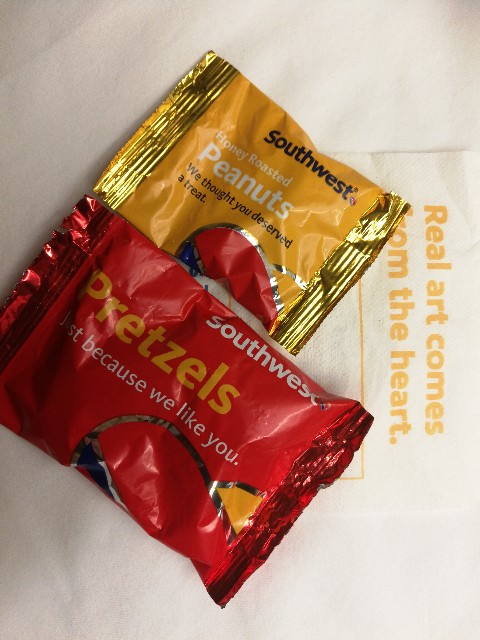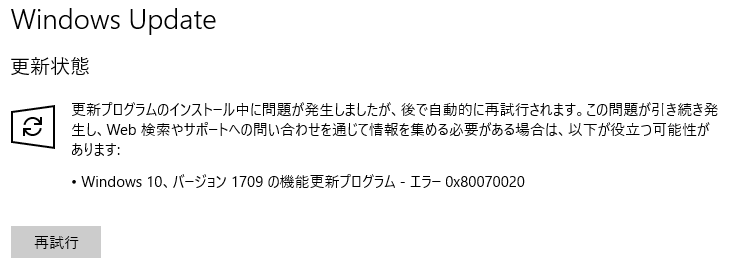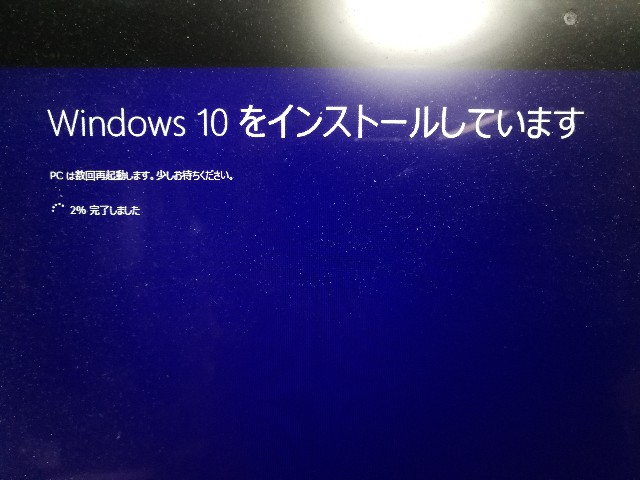普段通りThinkPad X1 Yogaを使ってると、通知欄にこんなものが。

Lenovo wifiセキュリティー?
なんだろうと開いてみると、Lenovo Vantageというアプリ(ソフト)が立ち上がりました。

こんなの知らないなぁと、ふとプログラム一覧を見てみると、今まであったLenovo Companionが消えて、Vantageに差し替わっていました。
Lenovoのホームページを見ると、ちゃんと「Lenovo Companion に代わる」と書かれますね。
- Lenovo PC の設定をカスタマイズする
- Power:ノートブックのバッテリー寿命を延ばす管理をする
- Audio/ Visual: カメラの設定、輝度の管理、マイクの設定、Dolby 設定をする
- Smart Settings: 使用するアプリに合わせて、自動的にオーディオを調整して表示する
- Input: タッチパッド、ファンクションキー(Fn)、キーボードバックライト、マウス/ペン/タッチ設定をする
- Lenovo Migration Assistantにアクセス - PC間でファイルの転送を設定する無料アプリ
- PC を保護して、重要なシステムソフトウェアやドライバーをアップデートする
- システムヘルスを評価して、デバイスで診断を実行する
- システムのユーザーガイドにアクセスして、サポート情報を探す
- 他の楽しみ方や便利なアプリを見つける
- デバイスで利用できる周辺機器を探す
- Lenovo 製品やサービスの独占契約を探す
- 保証の状態を調べる
- 開始日、終了日
- 保証オプションとアップグレードへリンク
- 役立つヒント集やLenovoからの最新テクノロジーニュースを受け取る
内容を見る限り、Companionとそれほど変更は無さそうです。
たとえばバッテリー充電のしきい値。
従来と同じように設定できます。

Lenovo VantageはMicrosoftストアでダウンロードできるそうですがもともとCompanionnが入ってるThinkPadであれば、自然にアップデートされるようです。
ちなみに一番最初に通知の出たwifiセキュリティーは新たな機能で、これをOnにしておくと、公共場所やホテルでのフリーwifiを使うときなど、自動でセキュリティーをかけてくれる機能のようです。
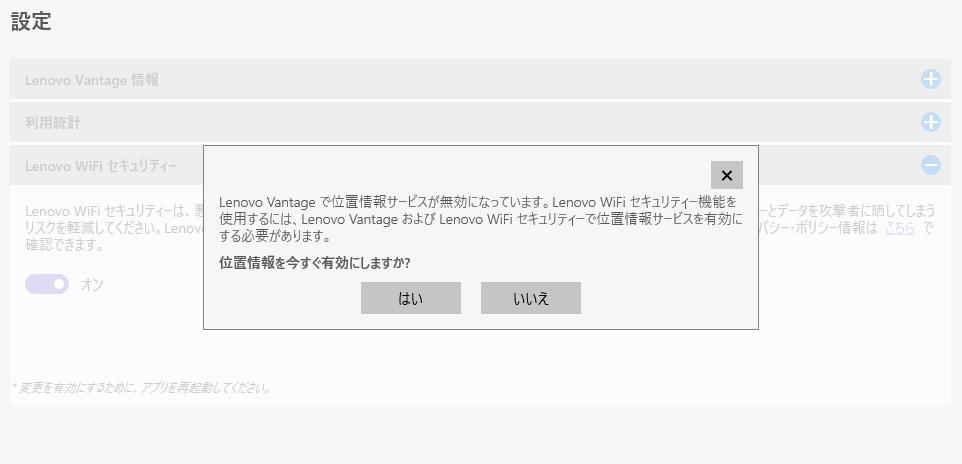
位置情報も、自宅やそれ以外の場所を判別するためのものでしょうか。実際に外出先で使ってみてどういう動きをするか体験したら、また記事にしたいと思います。
こういうセキュリティー機能が拡充されるのは、さすがにビジネス用PCとして評価の高いThinkPadだなあと、感じられますね。