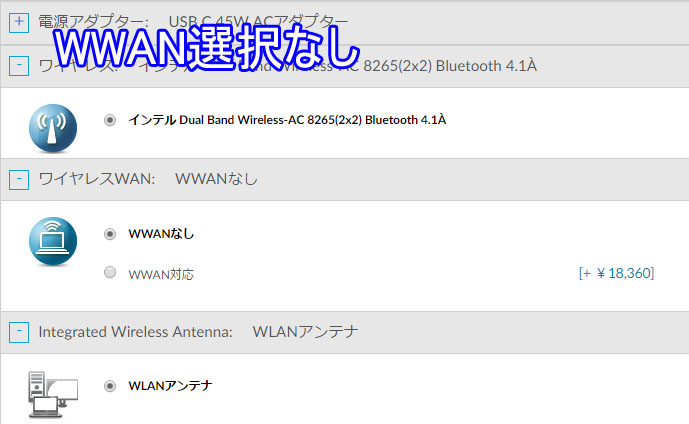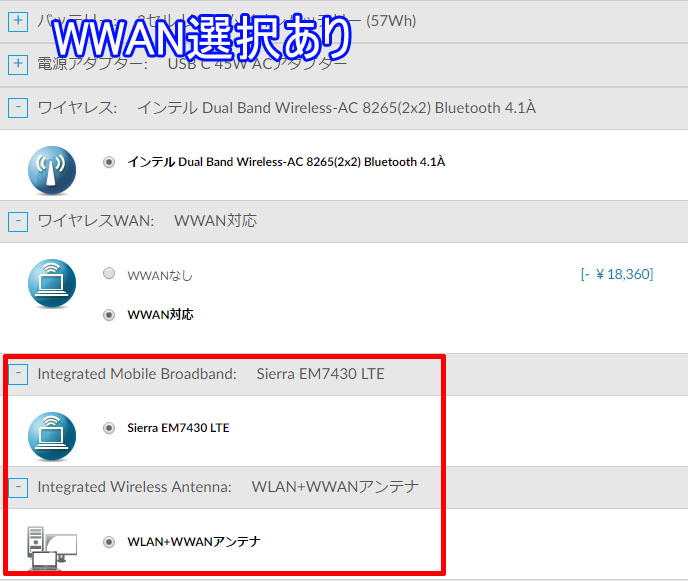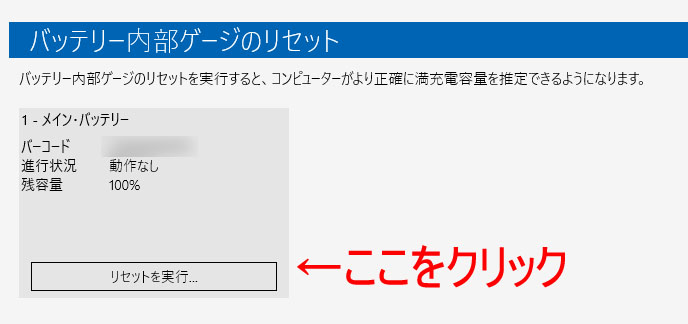これまで何度か、ホテルのテレビとThinkPad X1 Yoga(2016)をHDMIケーブルでつないで快適に作業する方法を紹介してきました。
ですがテレビの配置が悪いと、つなぐにつなげないことがあります。たとえばこういう壁掛けの配置。机やベッドから遠く、HDMIケーブルが届かないのです。何メートルもあるケーブルをわざわざ持ち歩くこともしませんしね。

「ワイヤレスで繋ぐ方法はないものか?」
探してみたら、まさにベストなものがありました。
マイクロソフトの「ワイヤレスディスプレイアダプター」です。
これは片方をテレビのHDMI端子に、もう片方を電源供給用としてUSB端子に差し込むだけで使えます。

今回は、このテレビで試してみます。この配置なら普通に机に置いたX1 Yogaとケーブルで繋げられますけど、ものは試しということで。
左上のHDMI端子に……
ワイヤレスディスプレイアダプターのHDMI端子を差し込みます。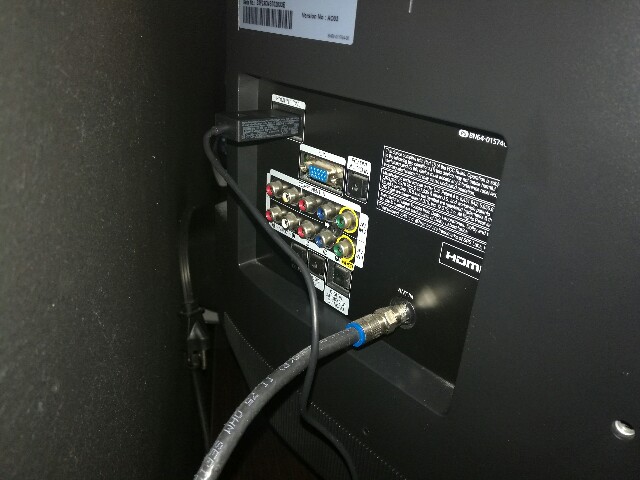
もう片方は、このホテルだとUSBの電源端子が用意されていたのでそこに差し込もうと延ばしてみたのですが、あと少し、長さが足りません。
そこで用意していた「USB A メス - microB メスコネクター」で、予備のUSBケーブルを繋ぎ、延長します。USBケーブルはスマートフォンの充電にも使いますから、誰でも一本や二本は常日頃持ち歩いてますし。HDMIケーブルより用意するのが簡単です。

テレビのチャンネルを外部入力にすると、自動的にこの画面になります。
続いてX1 Yogaの設定です。もちろん他のWindowsパソコンでも全く同じです。画面の右下の「吹き出しマーク」をクリックし通知画面を開いて、その中の「表示」をクリック。
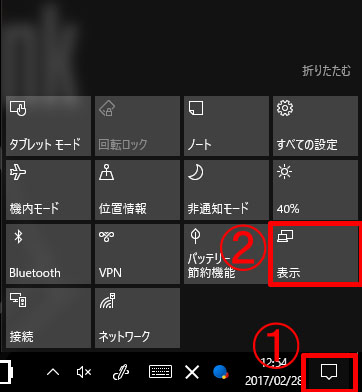
「ワイヤレスディスプレイに接続する」をクリック。
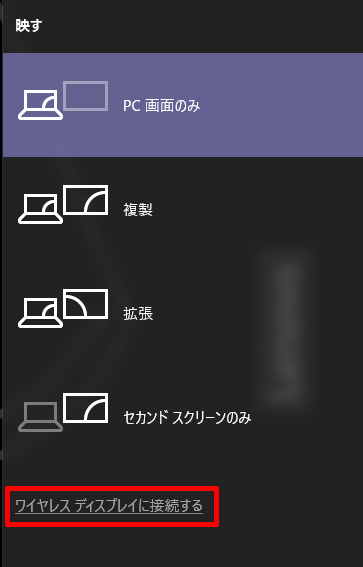
すると、先ほどテレビにつないだアダプターの名前が出てきますので、クリックし接続します。
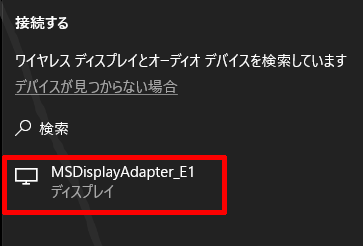
手前のベッドに置かれているX1 Yogaにはケーブルがなにもつながっていないのに、奥にあるテレビには画面が映し出されていることがおわかりいただけるでしょうか?
ワイヤレスで部屋のどこでも使えるというのは、想像以上に便利です。
とはいえ、問題が無いわけではありません。
映像と音声は有線でつなぐ場合と比べて、若干遅延します。ですから、ワードやエクセル、フォトショップのような作業には、向いているとは言えません。
壁掛けテレビにHDMIケーブルでつないでも作業するのは難しいので、動画や音声を流すのに向いてる使い方だと思います。
このワイヤレスディスプレイアダプターは「miracast」という規格で動いていますが、これがすごいのは、wifiルーターを経由せずPCとアダプターを直接接続できること。というのも、ホテルのwifiルーターは他の宿泊客も使っていますから、それを経由する形ですと、速度が遅くなることがあります。ですが直接つなげば、他の客は関係ありません。wifiが無いホテルでも問題なく使えます。
PCだけでなくスマートフォンをつなぐことも出来ますから、スマホに入っている動画を大画面で見る、なんて使い方も出来ます。
アダプターはとても小さく軽いので、バックの片隅に気軽に入れておけます。
追記:2017/03/18
先日泊まったホテルのテレビの端子は、HDMIとUSBがそばに配置されていました。

これなら簡単にワイヤレスディスプレイアダプターを接続できます。とても便利。