先日Windows10 1607 Anniversary Updateのインストールをしたのですが、翌日には毎週の通常アップデートの更新が来ました。
ところが設定を見ても、以前出来た「インストール時間先送りの設定」が見当たりません。え? 今すぐ再起動か、勝手に再起動しかない? それは不便すぎます。
でもちゃんと以前のように設定できるので、意図しない強制再起動を避けることが出来ます。
まず真ん中の「再起動オプション」をクリック。
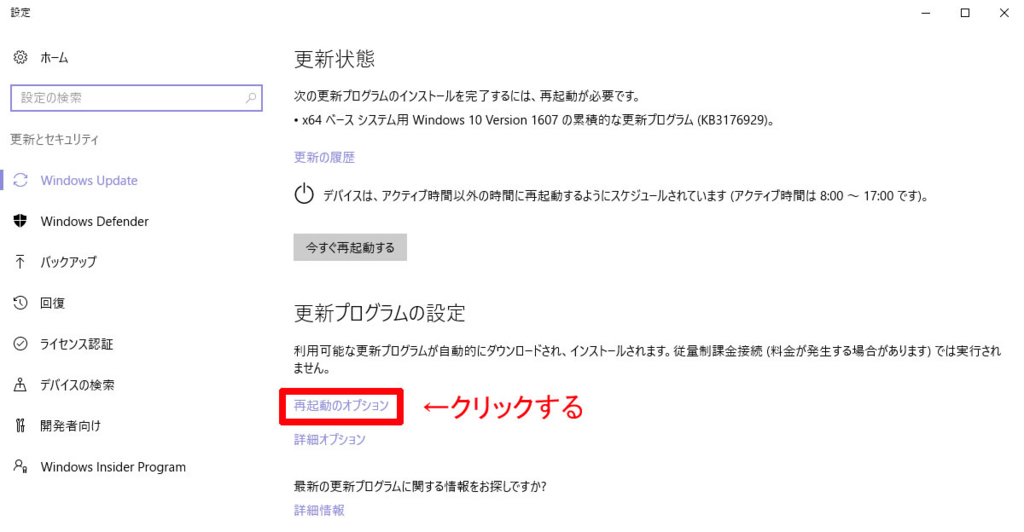
「カスタム再起動時間を指定する」のスイッチをオンにし、あとは先送りの日時を指定します。
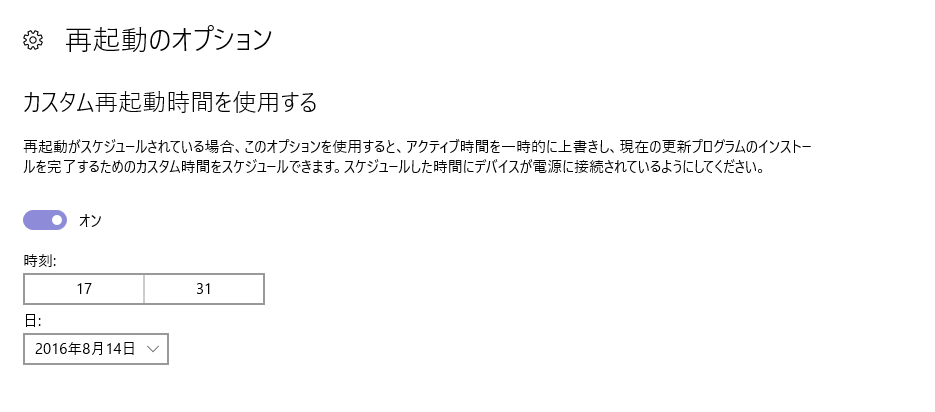
この設定は従来通り数日後までしか設定できませんが、日付が変わればさらに1日先まで設定できるので、延ばそうとすればいくらでも延ばせます。
とはいえ更新プログラムはできるだけ早くインストールするに越したことはないので、自分の場合は作業の合間にはいったんすべてのウィンドウを閉じて、意識して再起動をするように心がけています。
