前回の記事ではThinkPad X1 Yogaにもともと入っているSSDを交換しましたが、このままだと中身は空っぽなので、あらかじめ作っておいたUSBのリカバリーメディアを用いて、リカバリーを行っていきます。
この手順はSSD交換を行って無くても、初期化したい場合なども同じです。
USBコネクターには事前に作成したUSBメモリーを挿しこみ、ACアダプターを繋いだ状態で電源ボタンを押し、すぐにF12キーを連打します。
するとブートメニューが立ち上がるので、3つ目のUSBドライブを選んでエンターを押します。
「SanDisk」というのはメーカー名なので、USBメモリーの会社によって変わってきます。

だいたい1分ぐらい待つと次の画面になります。
ここで普通なら日本語のメニューが出てくるのですが、さすが国際ブランドということなのか(?)、英語で出てきます。

普通にカーソルキーで選ぶと、一番下の「See more keyboard layouts」にたどり着けません。これはtabキーで選びます。
いくつか先の画面で、やっと「Japanese」が出てきます。
英字キーボードで購入してる場合は、最初の「US」を選んだほうがいいと思います。
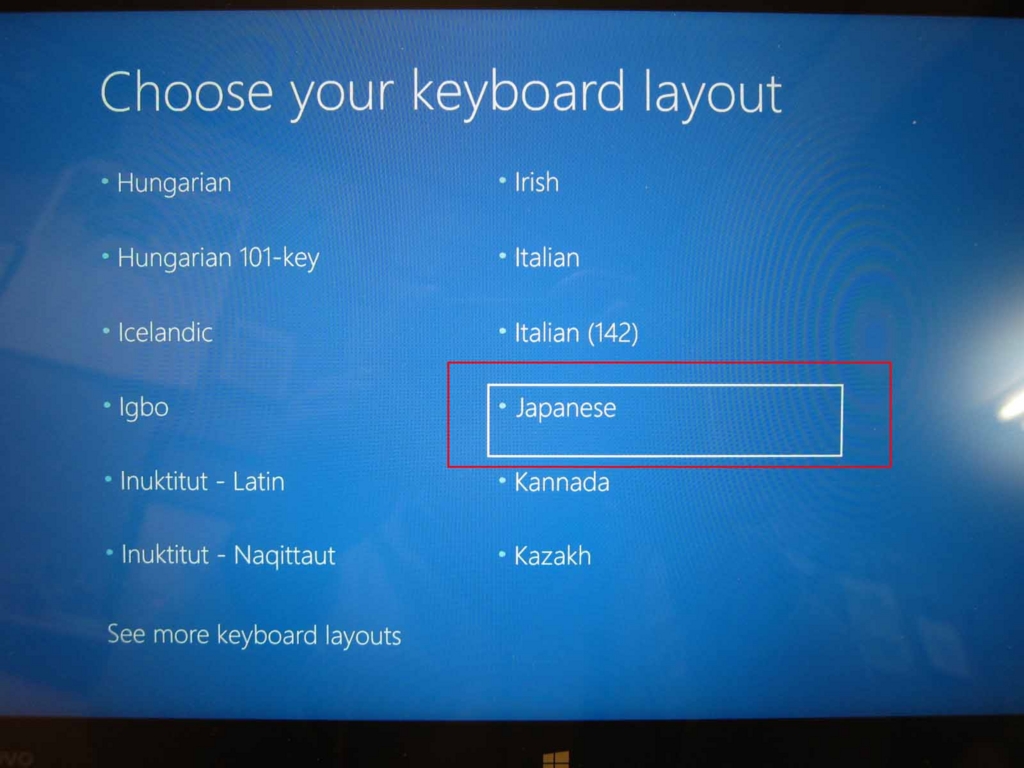
「Troubleshoot」を選ぶ。
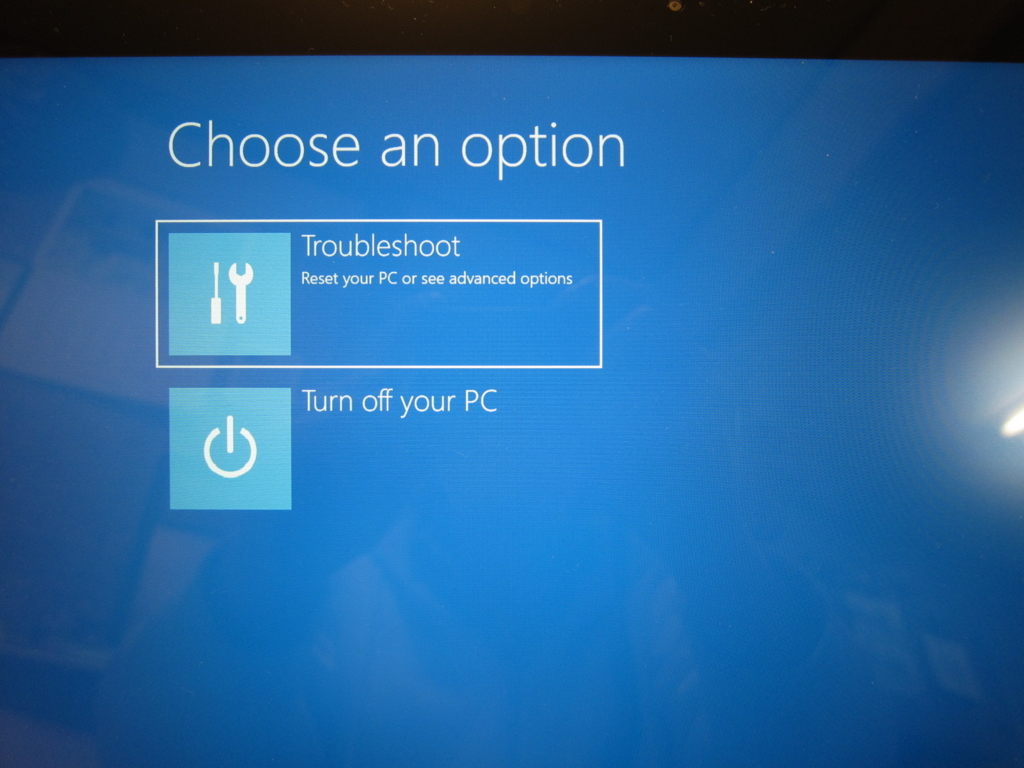
「Recover from a drive」をクリック
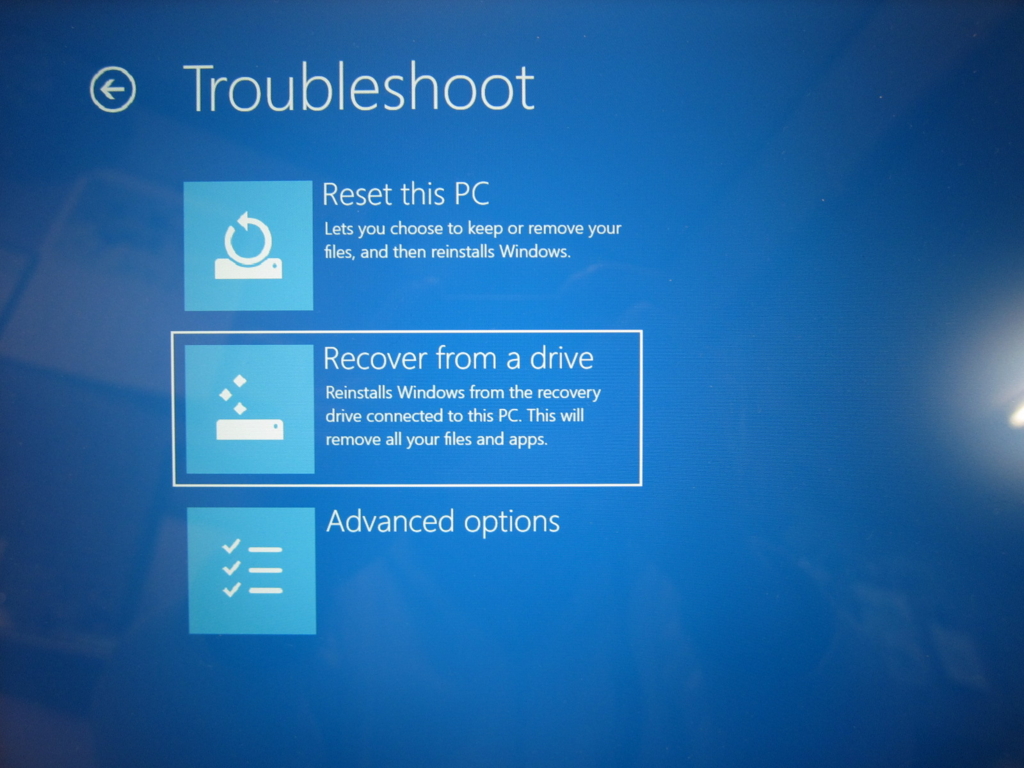
この画面で少し待ちます。

「Just remove my files」を選ぶ。
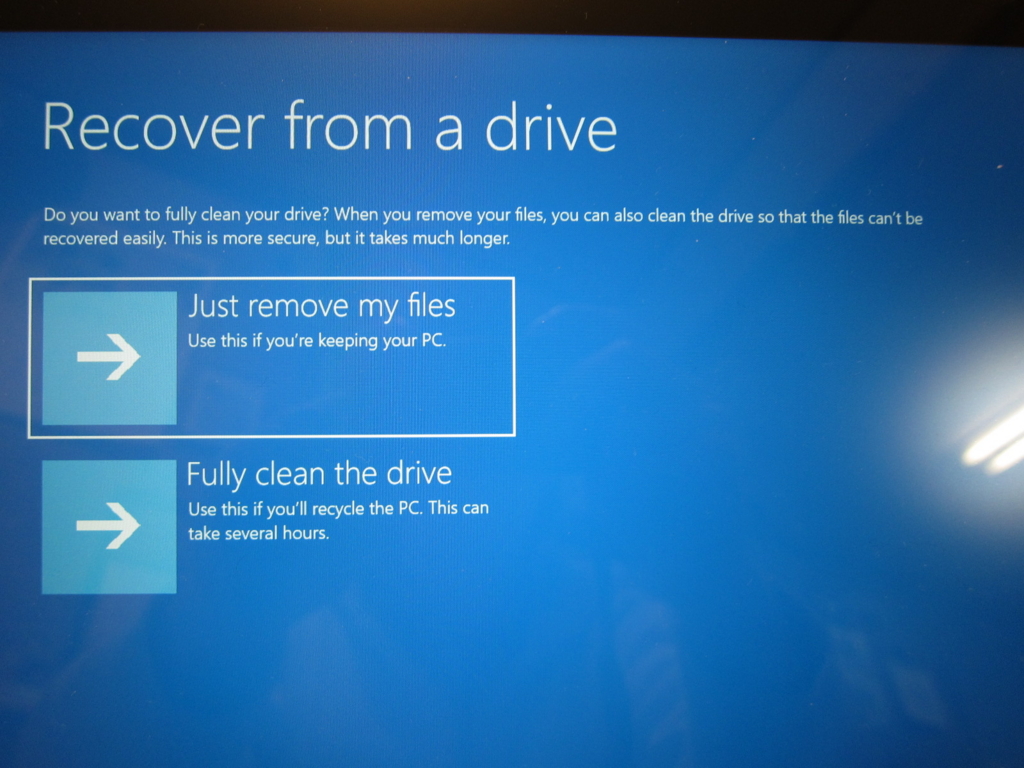
「Recover」を選ぶと、リカバリーがはじまります。
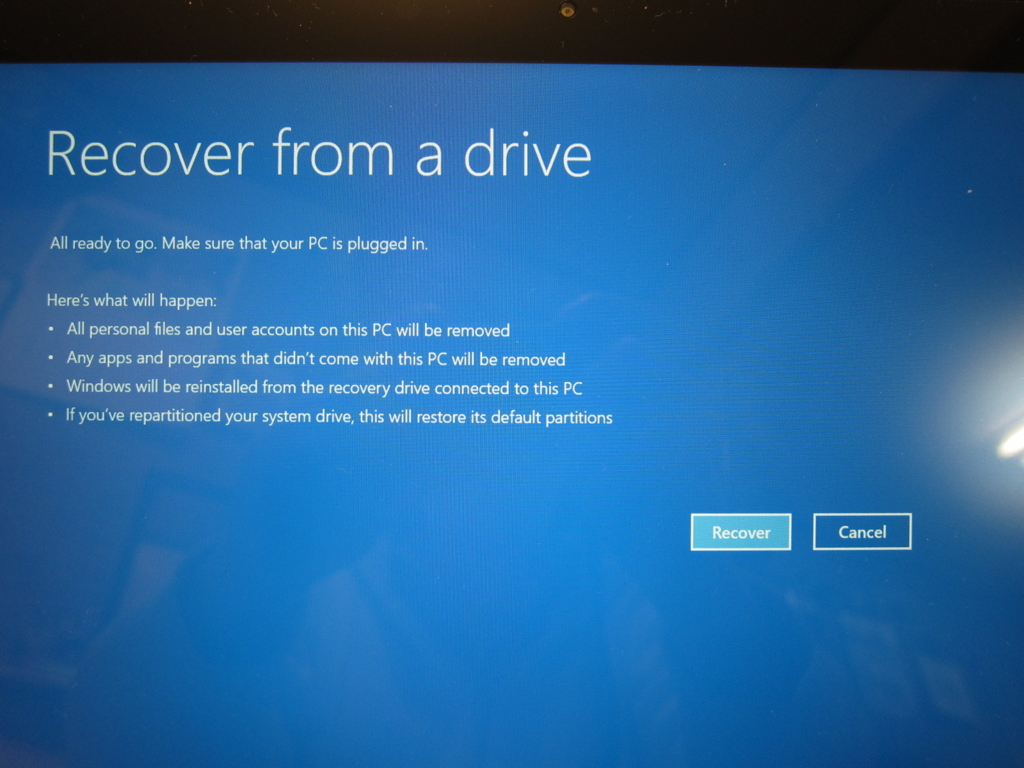

ここで「F9」を押すと、windowsのインストールがはじまります。

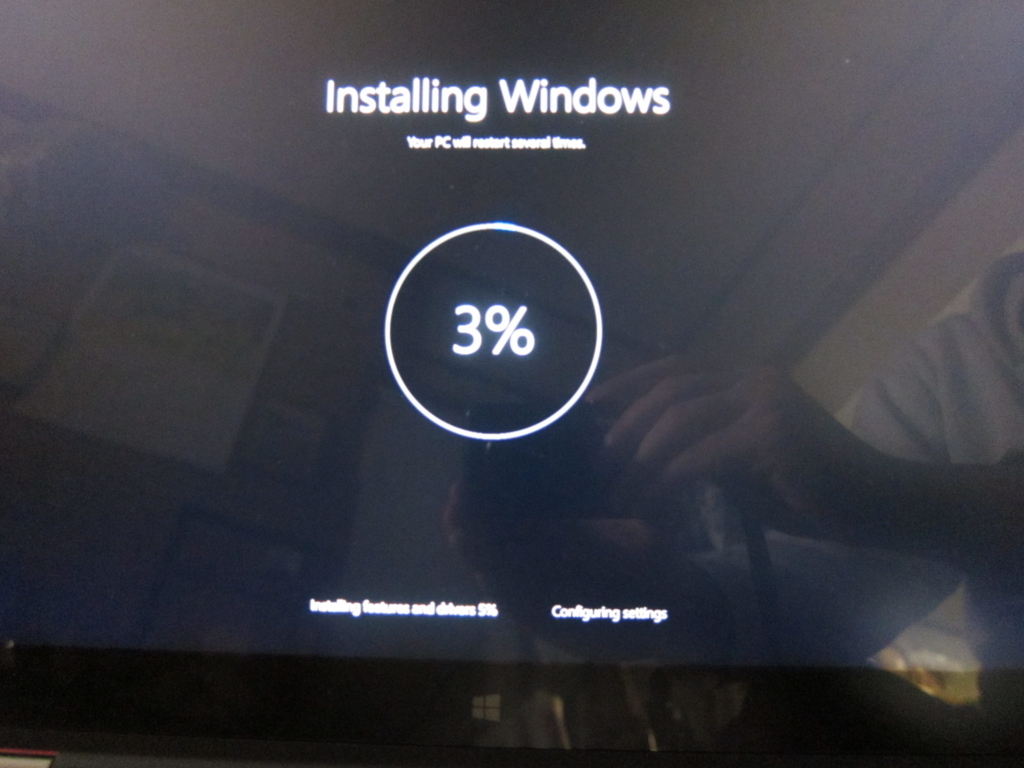
全部終わってセットアップも終わり、入れ替えたSSDを見たら、ちゃんと1TBになってました。良かったよかった。(この写真はパーティションを分けた後に撮ったので別れてますが、リカバリー直後はパーティション1つの状態です)
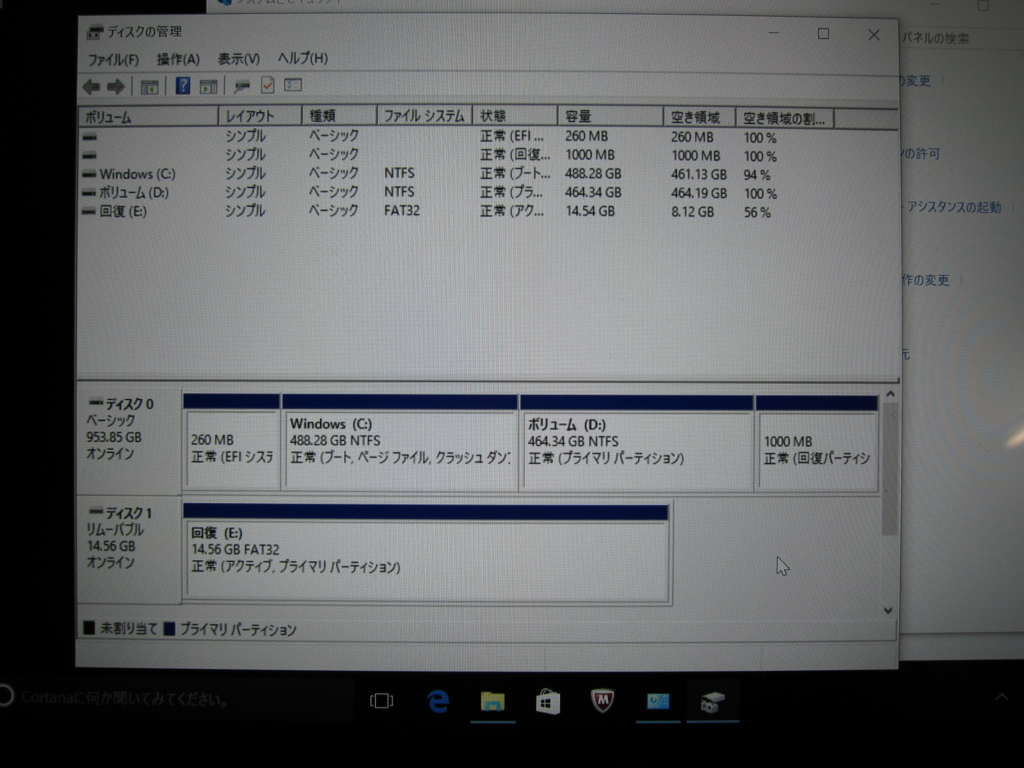
これで、最初のセットアップ→スペックチェック→リカバリーメディア作成→内臓バッテリー無効化→SSD換装→リカバリーの流れが全部終了。ざっと2時間はかかったように思います。
システム的なところで手こずることはありませんでしたが、USBメモリーは3.0をちゃんと選んでおくべきだった、裏蓋を開けるのはなかなか難しかった、この2点がちょっと大変だったなという感じです。
