X1 Yogaを取り出し、いよいよセットアップです。
最初はACアダプタを挿すところから
電源ボタンを押して……あれ? 起動しないよ? 改めてACアダプターをつないで、電源ボタンを押す。そうすると起動しました。
これは、SSD交換などで内蔵バッテリーを無効化したあとの再起動時も同様です。ACアダプターをつなぐことで、起動のスイッチが入るようになっています。
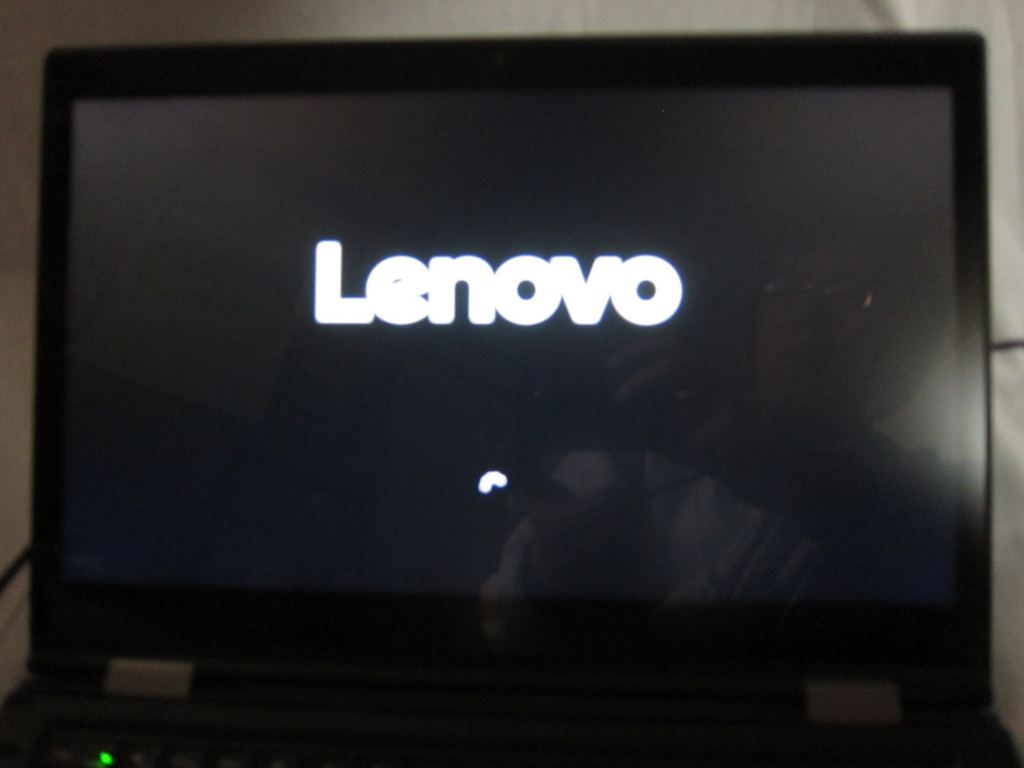
地域設定は日本になってますので、そのまま「次へ」。
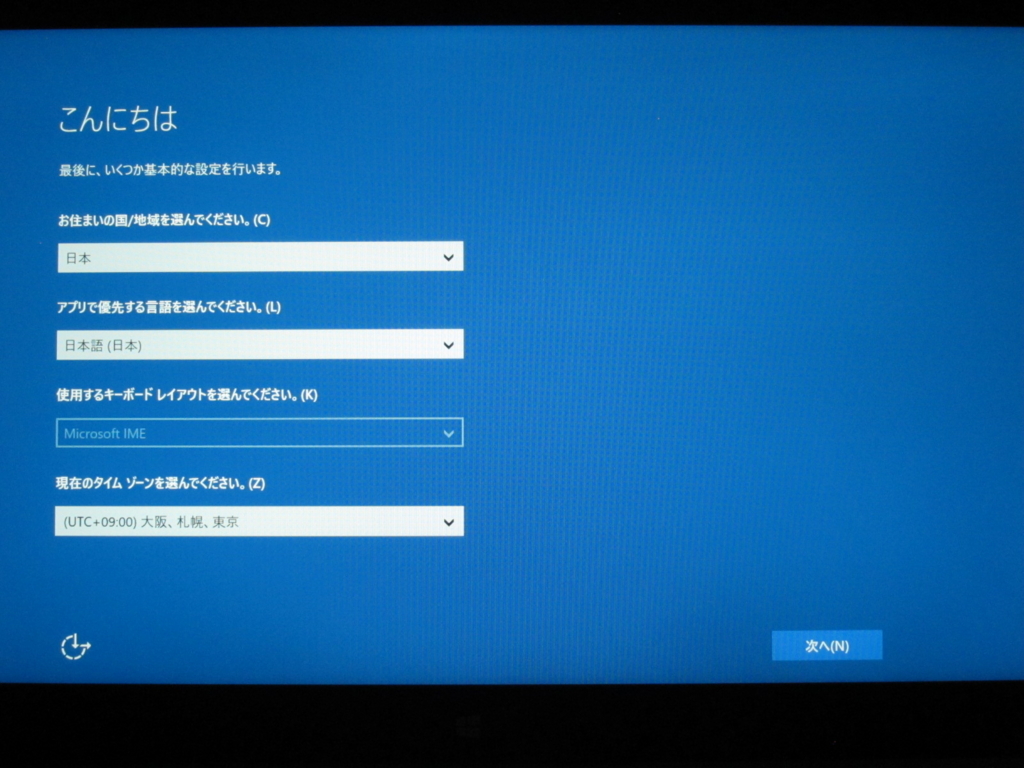
法的文書。ちゃんと読む律儀な方もおられるのかな? 承諾しないと使えないので、「承諾する」。

wifiに接続します。
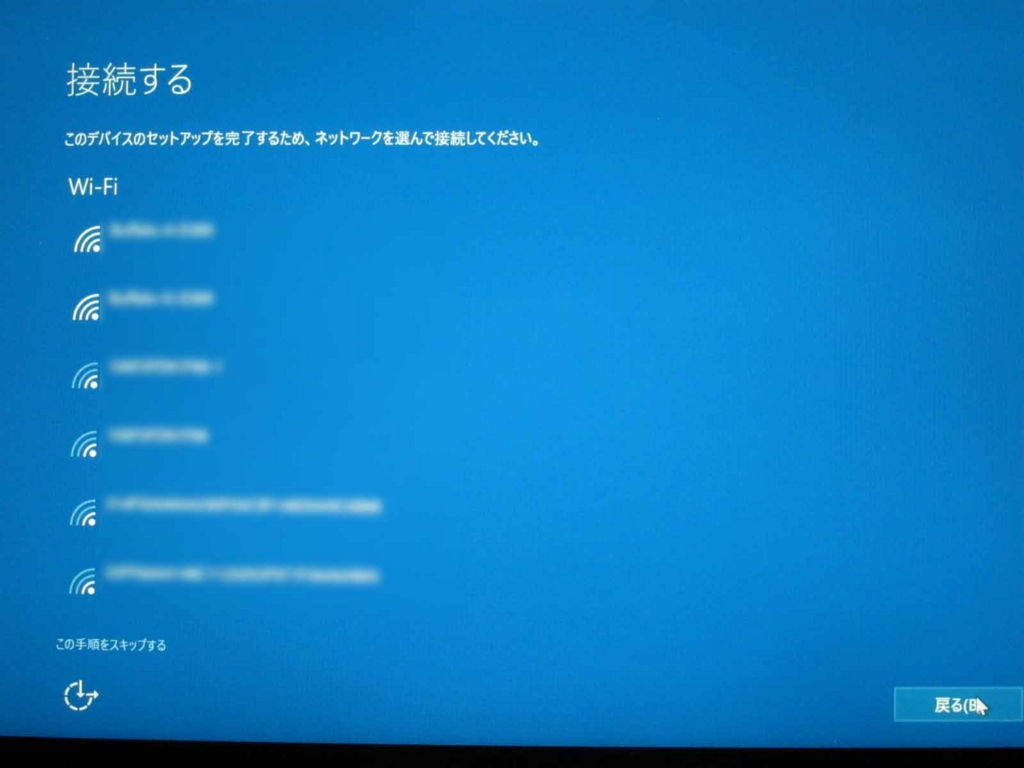
自分はここで「簡単設定」ではなく、あえて「詳細設定」をクリックしました。
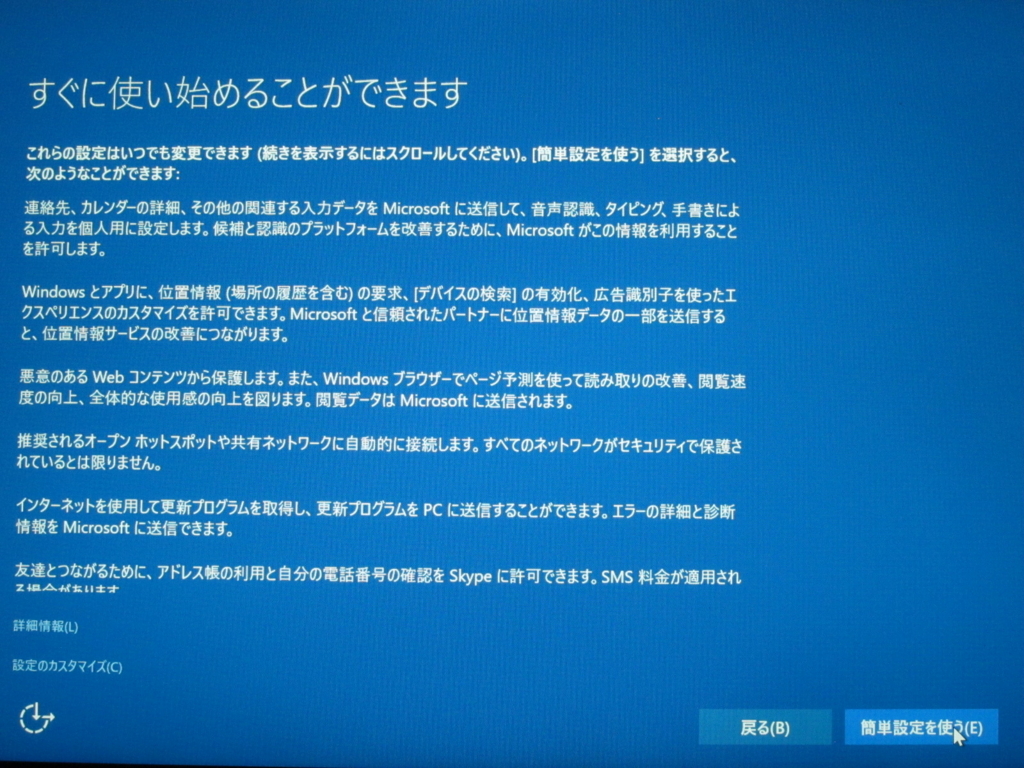
ともかくいろんな設定がありますが、最初は全てオフにします。自動であれこれとデータを送信するのは、個人的にどうも好きではありません。必要な物を吟味して、後からオンにしたいと思います。
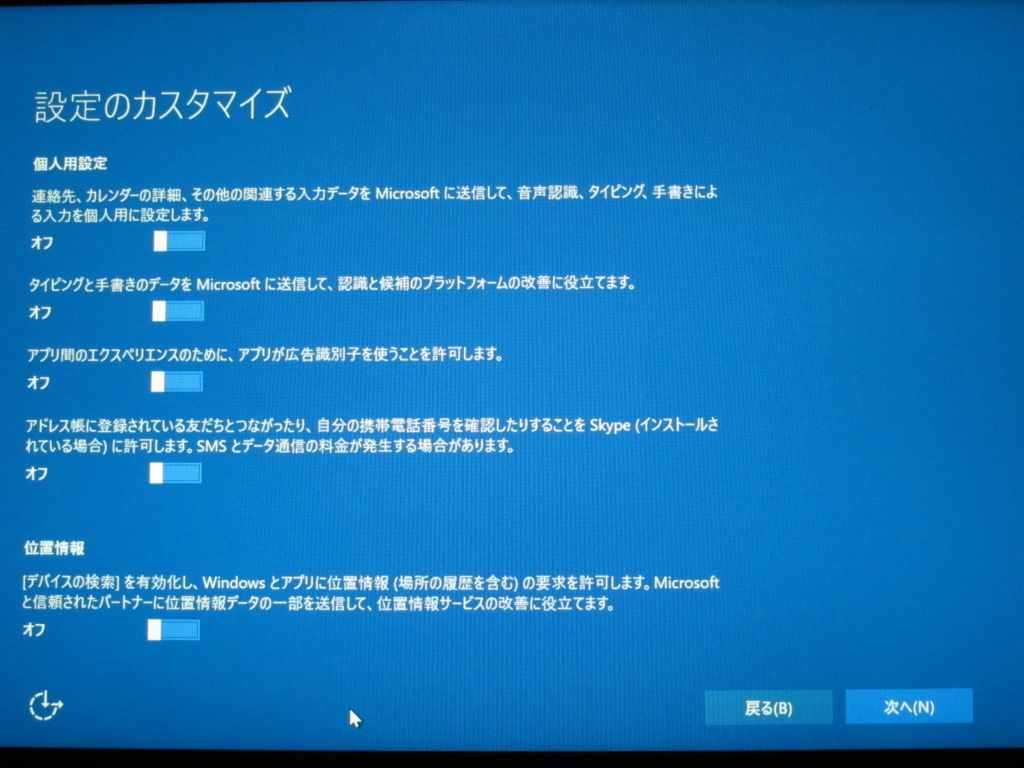
とりあえずこのID設定も「この手順をスキップ」。

これはユーザー名を入れないと先に進めないので、好きな名前を入れておきます。
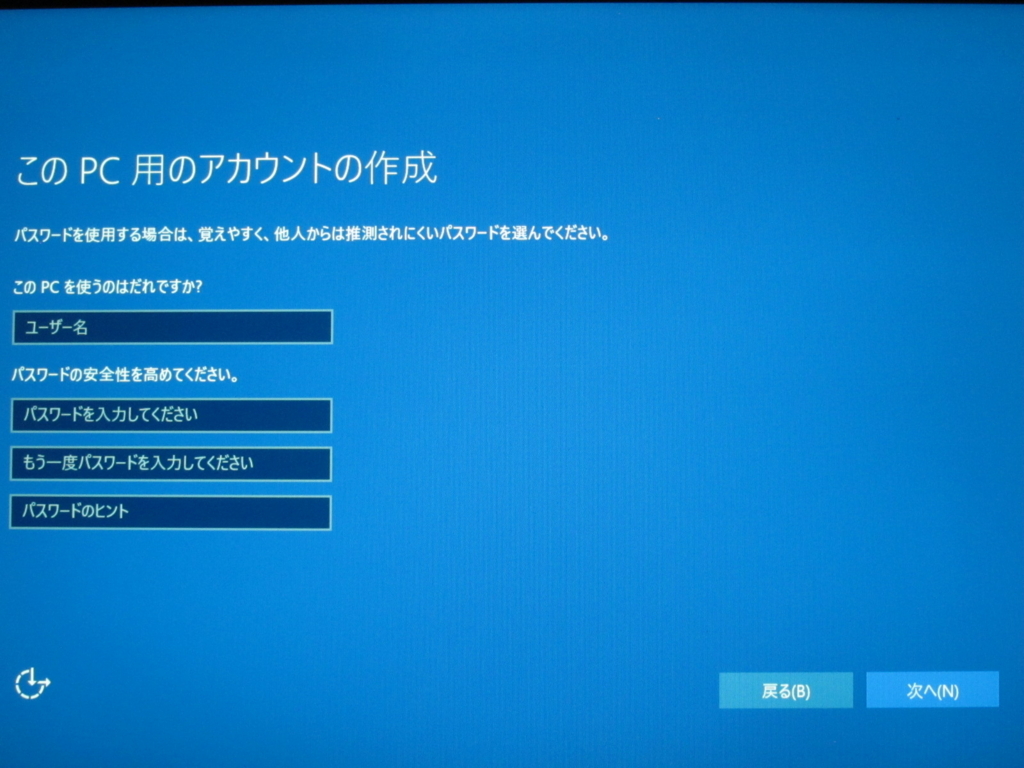
レノボIDですか……おそらくこれはレノボ独自のサービスだと思うのですが、これも飛ばしておきます。
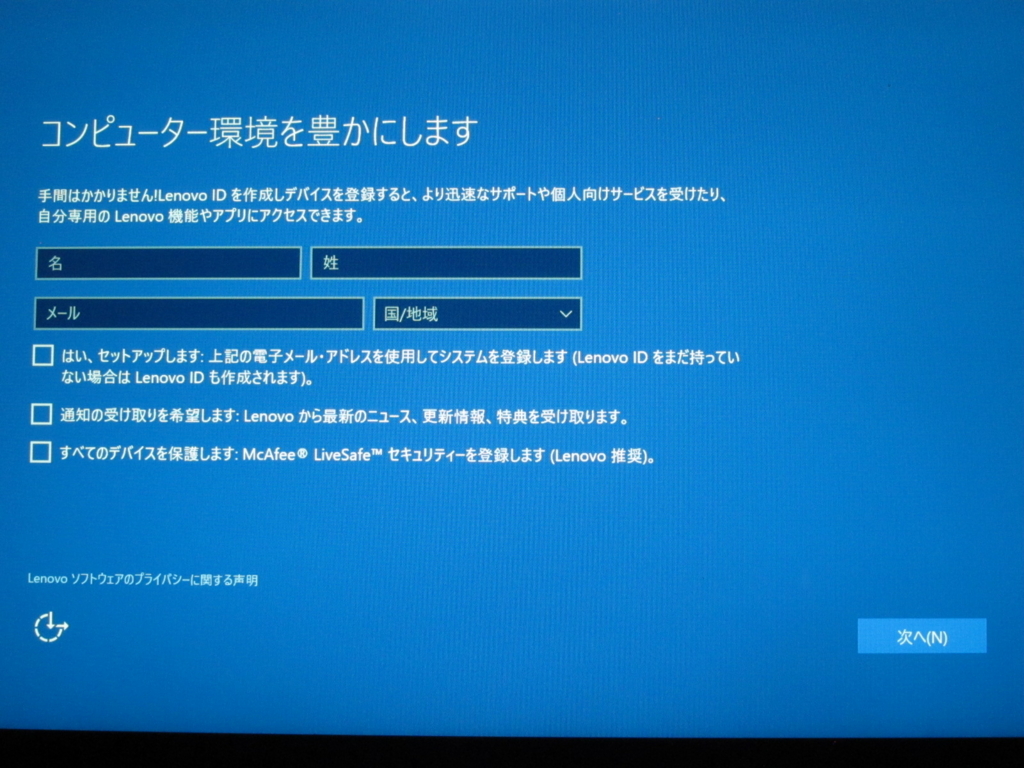
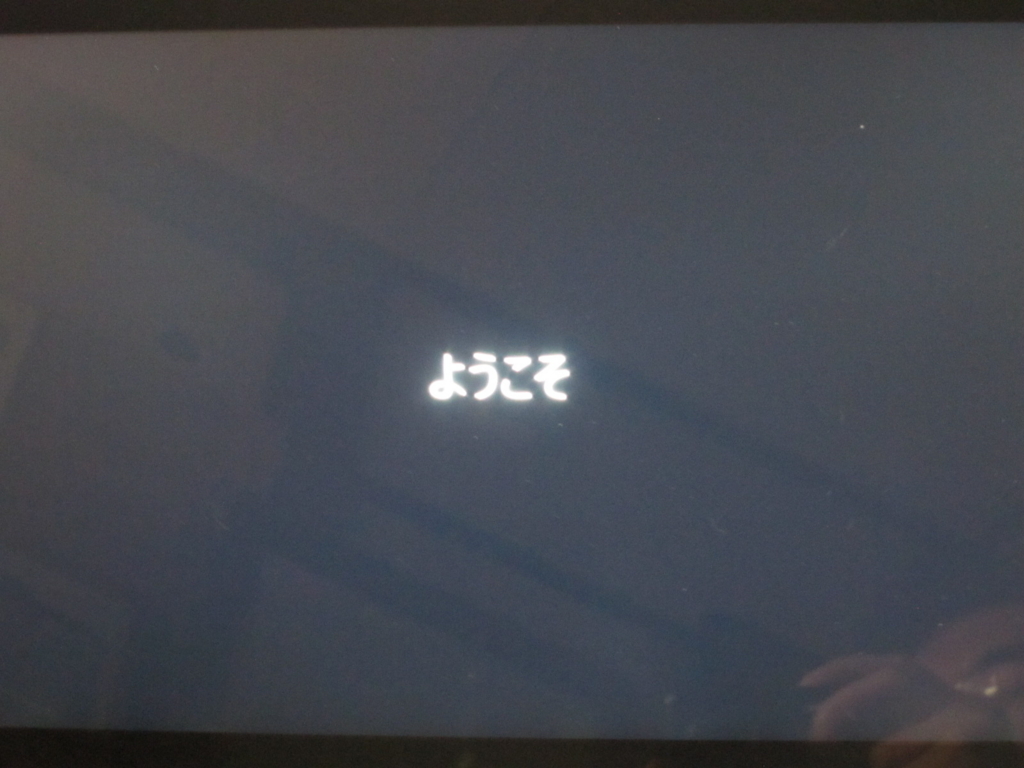
起動しました! ゴミ箱一つだけ。いままで日本メーカーのいろいろと入ってるPCばかり使ってきたので、このシンプルさがなんとも新鮮です。
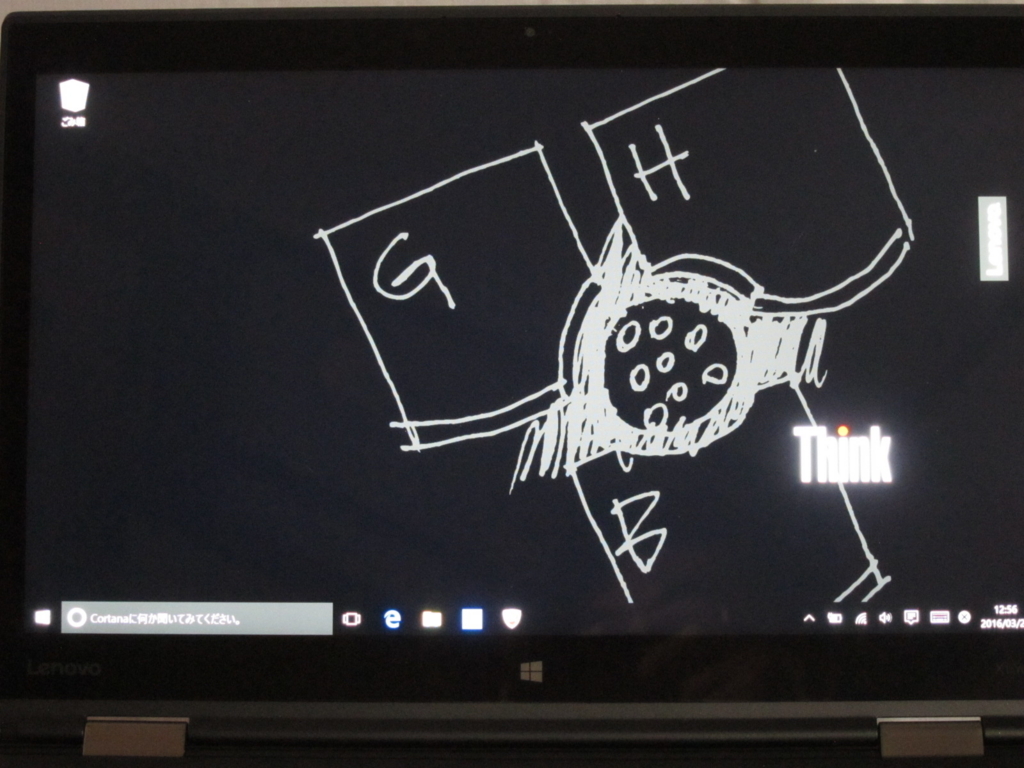
続いて、カスタマイズ内容がちゃんと反映されているか、スペックの確認を行います。
